@_tenbiです。前回の連載
からもう10日以上経過してしまっています…本当に申し訳ありません。今日と明日で連載は終了ですので、今日から気合を入れ直します。
さて、今回の第七回では今まで作成した記事をどうやって公開していくかをご紹介します。
目次
公開、といっても色々ある
僕は書いた記事はすぐに公開するタイプなのですが、人によっては予約投稿をしたり、一度下書き状態で送信したいという場合もあります。
なので、どうやって記事をWeb上に公開するかによってアプリを複数使い分けるのが得策です。
もはやなんでも出来るするぷろ
相変わらずここでもするぷろが光ります。するぷろを使用すると、記事のカテゴリ・タグ指定や予約投稿の設定、さらにはURLスラッグを指定することまで出来ます。
詳しく見ていきます。
カテゴリを指定する
公開したい記事にカテゴリを指定するのは非常に簡単です。メイン画面左上にあるアクションメニューから「Edit Category」を選択し、さらに左上にある「Get」を選択し、ブログにあるカテゴリを取得します。取得が完了したら、指定したいカテゴリを選択します。
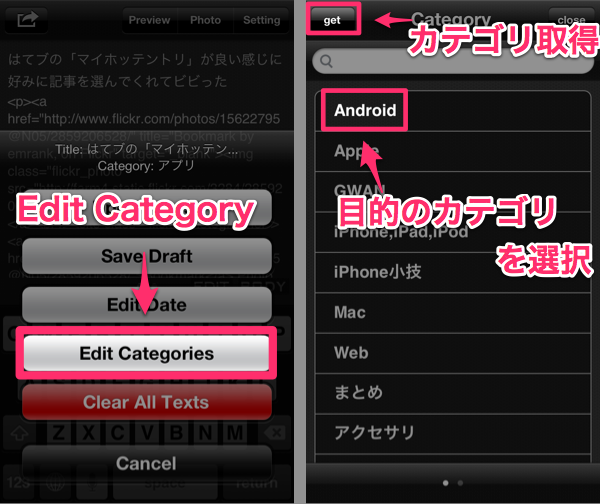
予約投稿時間を指定する
記事の投稿日時を指定したい時も簡単です。左上にあるアクションメニューから「Edit Date」を選択し、公開したい日時を選択するだけです。
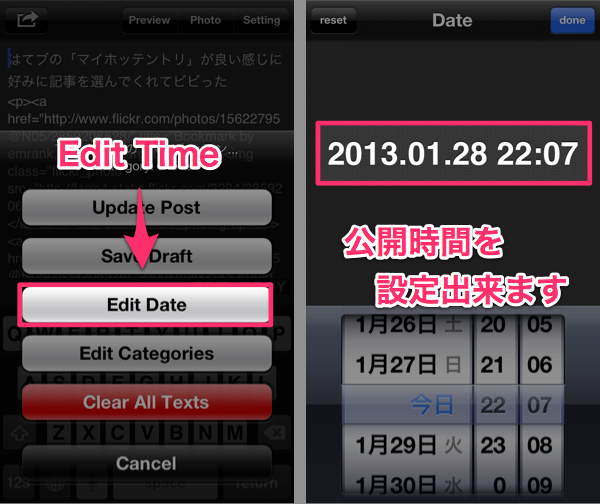
URLを指定する
記事のURL(https://gadget-touch.info/2013/01/14/moblog6/ ではmoblog6の部分)も簡単に指定出来ます。
ブログをするぷろに登録する設定の画面で「Set Custom URL」をオンにします。あとは記事の送信画面にある「出力ファイル名」に指定したいURLのスラッグを入力するだけです。
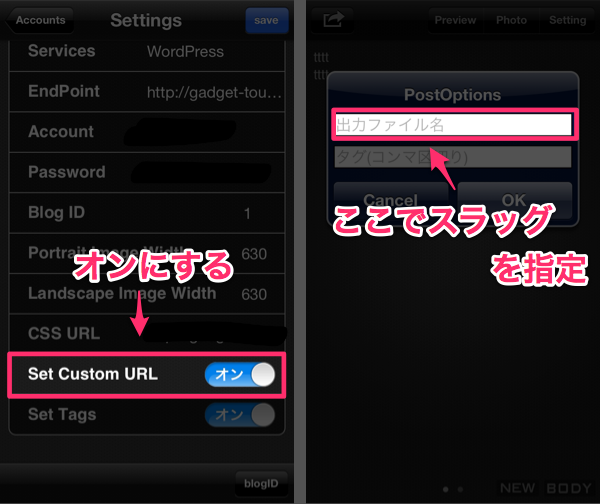
とにかく公開したい人には公式アプリ
気難しい事を考えずに、とにかく公開だけしたい人には公式アプリの出番です。スラッグの指定こそ出来ませんが、それ以外のことはするぷろと同じように使うことが出来ます。
All In One SEOを使う人にはPoster
上記のどちらかのアプリで更新を済ませた上で、プラグイン「All In One SEO」に対応させたい場合はPosterを使います。どのアプリにもないカスタムフィールド設定をすることで、メタタグやタイトルタグを適用させることが出来ます。
今回は玄人向けということで設定方法はリンクになりますが、SEOを重視する方は使うべきではないでしょうか。
まとめ
WordPressには様々な更新できるアプリがありますが、基本の2つとPosterの3つがダントツで使いやすいように思います。というかこれ以外にブログエディタを見たことがありませんww
ぜひご自分のブログスタイルに合わせてアプリを使い分けてみて下さい。
次回予告
次回は最終回。今までの連載内容と、現在僕が使用しているモブログアプリを総まとめします。






