
「大学生活はスマホで十分!」なんて良く言うけれど、より有意義に・楽しく過ごすにはパソコンは間違いなく必要。
ノートを取ったり、レポートを書いたり、プレゼン資料を作ったり…パソコンを使うことで大学生活が豊かになるのは疑いようのない事実です。
ただし、初めて自分のパソコンを持つ多くの人にとって、最初の1台を選ぶのはとても大変。CPUとかSSDとか分からない!家のメモリは多分1TB!なんて人がほとんどで、結局「大学推奨パソコン」を買ってしまうケースが多いのではないでしょうか。
でもちょっと待って!実はちゃんと探せば、大学推奨パソコンと変わらぬスペックで保証期間も変わらず、それなのに安くてスタイリッシュなパソコンは沢山あるんです。
今回紹介するDellのノートパソコン『XPS 13』は、大学生活を満喫するには十分なスペックと現実的な価格を両立した、Dellのフラッグシップマシン。
この記事ではXPS 13を大学生活で使ってみた感想や便利だったところ、そして気になる「大学推奨パソコン」との比較から本当にオススメしたいXPS 13のモデルについて紹介していきます。
本製品はデル アンバサダープログラムによりモニター用に貸与いただきました。
目次
『Dell XPS 13』と共に過ごした大学生の1日に密着
スペックの紹介や使ってみた感想・大学推奨パソコンとの比較について書く前に、まずは具体的な利用シーンに密着してみましょう。
【9:00】 大学に提出するレポートを進める
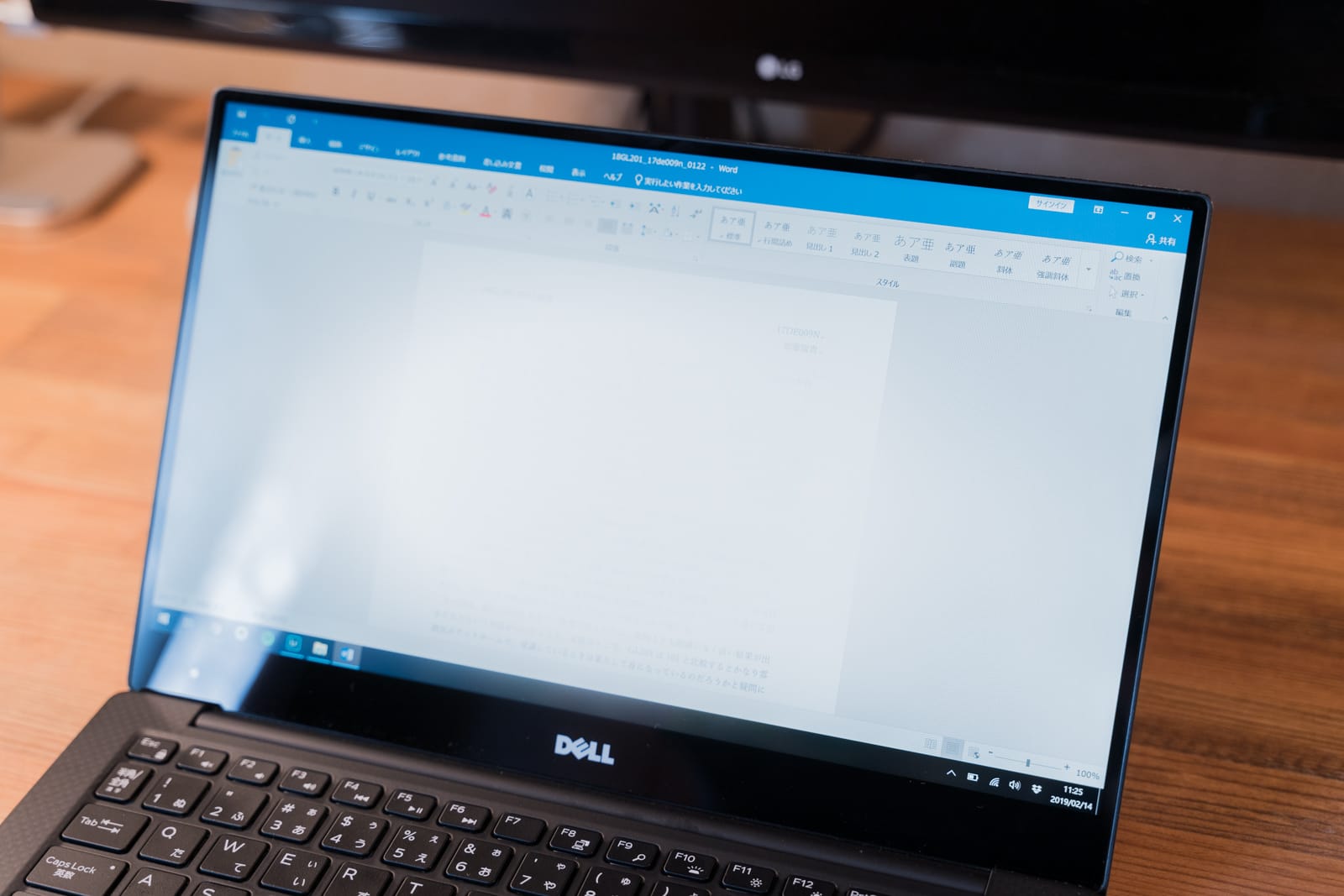
撮影日に選んだ日はちょうど大学のテスト期間中。知っている人も多いと思いますが、大学の試験は筆記試験・レポート試験の2つから成っていることがほとんど。
筆記試験の無いこの日はちょうどレポート作成日に当てていました。

小さな本体サイズながらフルサイズレイアウトを採用しているXPS 13のキーボードは一般的なノートパソコンよりも打ちやすく打鍵感もしっかりあるので、長時間のタイピングでも疲労感はそんなに感じません。
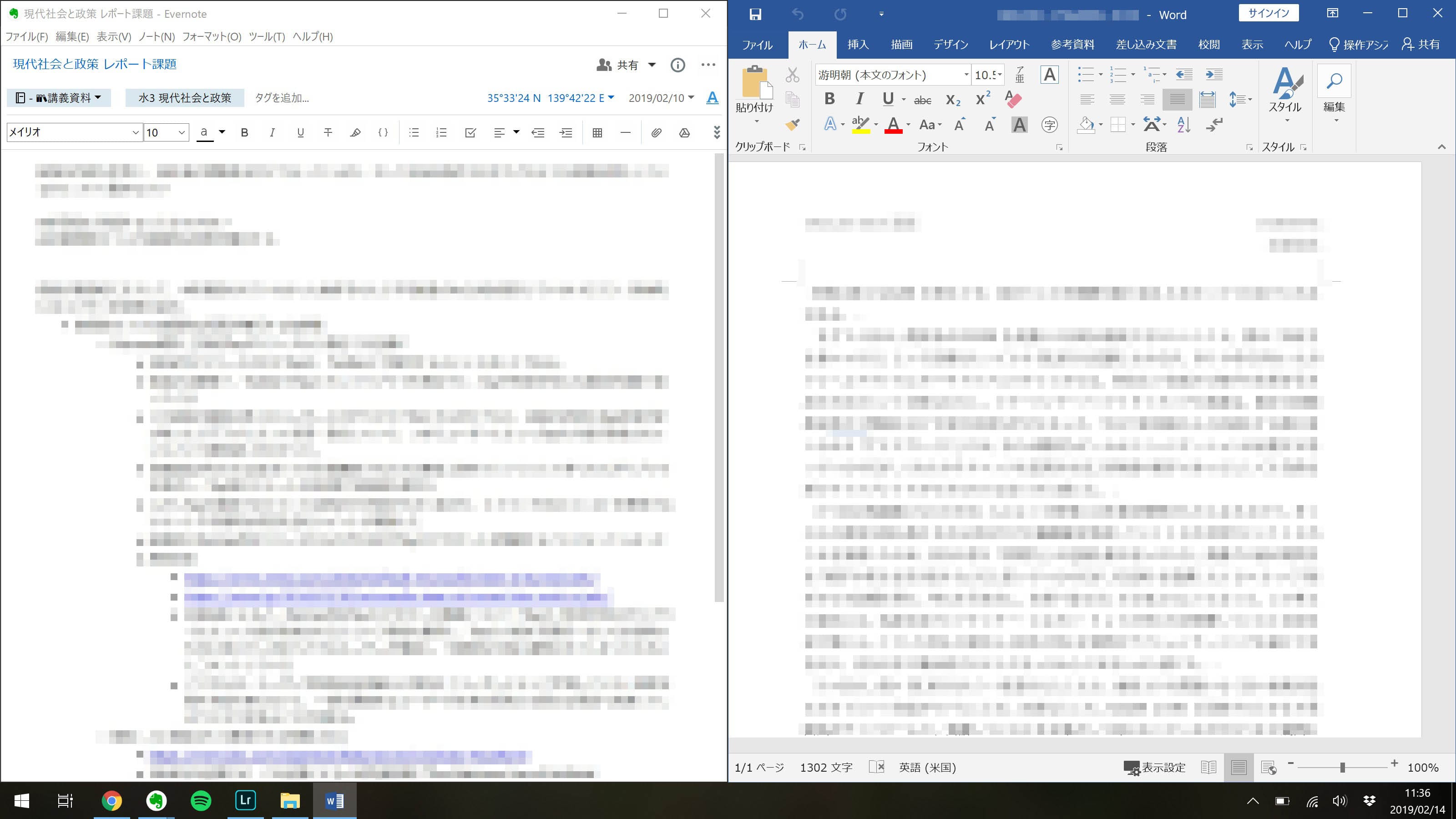
今回お借りしたモデルはQHD+(3200×1800)の高解像度ディスプレイを採用。
標準では250%のスケーリング表示がされていますが、解像度を変更すればアプリケーションを2つ横並びにして作業を進めることが可能です。
僕はレポートを書く際、片側にEvernote、もう片方にWordを表示させることが多いのですが、高解像度のディスプレイは表示できる情報量も多くて効率も上がります。3000文字くらいのレポートでしたが、2時間経たないくらいで提出できました。
【11:00】 サークルのプレゼン用にスライドを作成

レポート提出が終わった後は、所属しているサークルの新刊企画会議に向けたプレゼン資料を作成することに。
先ほど紹介したディスプレイは高解像度なだけでなくタッチ操作にも対応。通常スライドの作成は結構手間が掛かるのですが、スワイプでページを切り替えたり、タッチ操作で要素を移動させたりして作業はなかなか効率的に進みました。
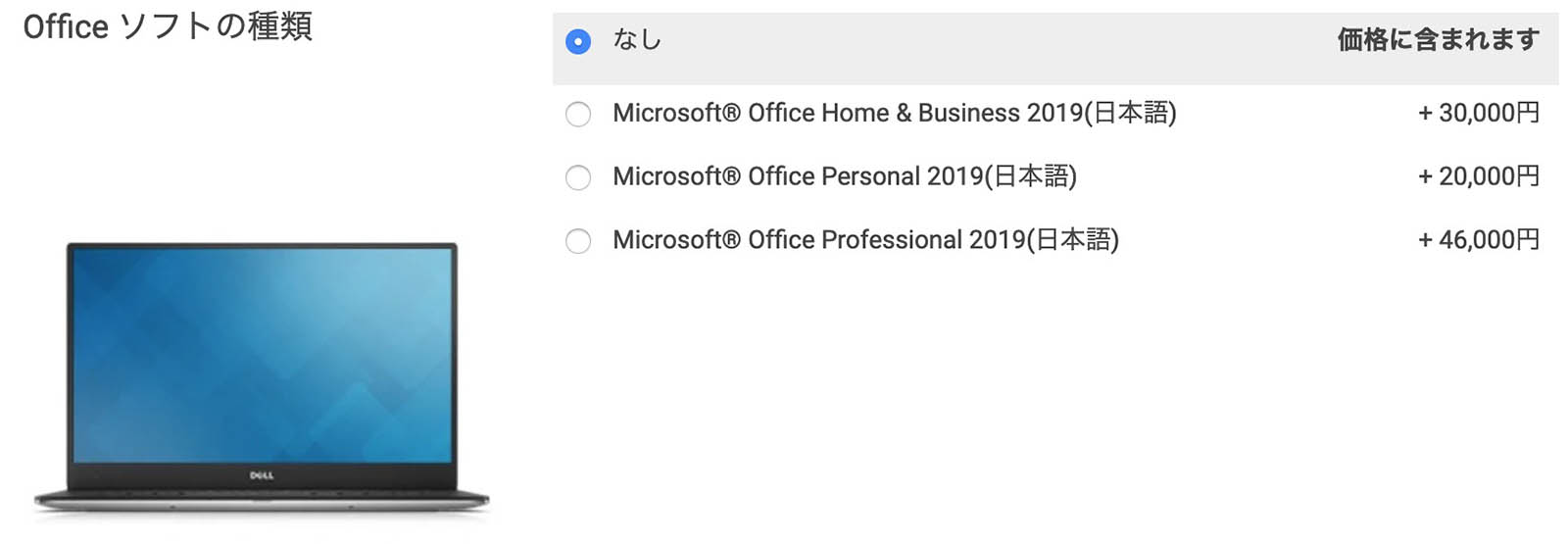
通常、Officeスイートに関しては本体とは別に用意しておく必要があるのですが、XPS 13に限らずDellのパソコンは本体と同時にOfficeを購入できるようになっています。初期状態からインストールされているので、アクティベートコードを入力するだけですぐにOfficeを活用することが出来ます。
当然、すでに定額サービスのOffice 365に加入している人や大学からOfficeが配布されている人は割安なOffice非搭載モデルも選択可能。使う人のシチュエーションによって最適なものを選びましょう。
【15:00】 写真を現像しながらブログ執筆
ランチを食べ大学関連の作業も終わったところで、ブログを書く作業に入ります。テスト期間とはいえ趣味でもあるブログを書くことはリラックスにもなるし、テスト期間くらい辞めようと思っても結局書き始めちゃう自分がいる。

この日は公開する予定の記事とは別に、北海道へ旅行に行った時の写真を現像し直す作業も入っていました。
今回お借りしたXPS 13は第7世代のIntel Core i7プロセッサと16GBのメモリを搭載したハイエンドなモデル。写真に関しては普段から1枚50MB近いRAWファイルを扱っているのですが、XPS 13で行う現像は非常に軽快でした。
Lightroom CCはタッチ操作対応のアプリケーションだったので、iPad Proのように各スライダーをタッチで調節しながら現像する、なんて芸当も難なくこなしてくれました。
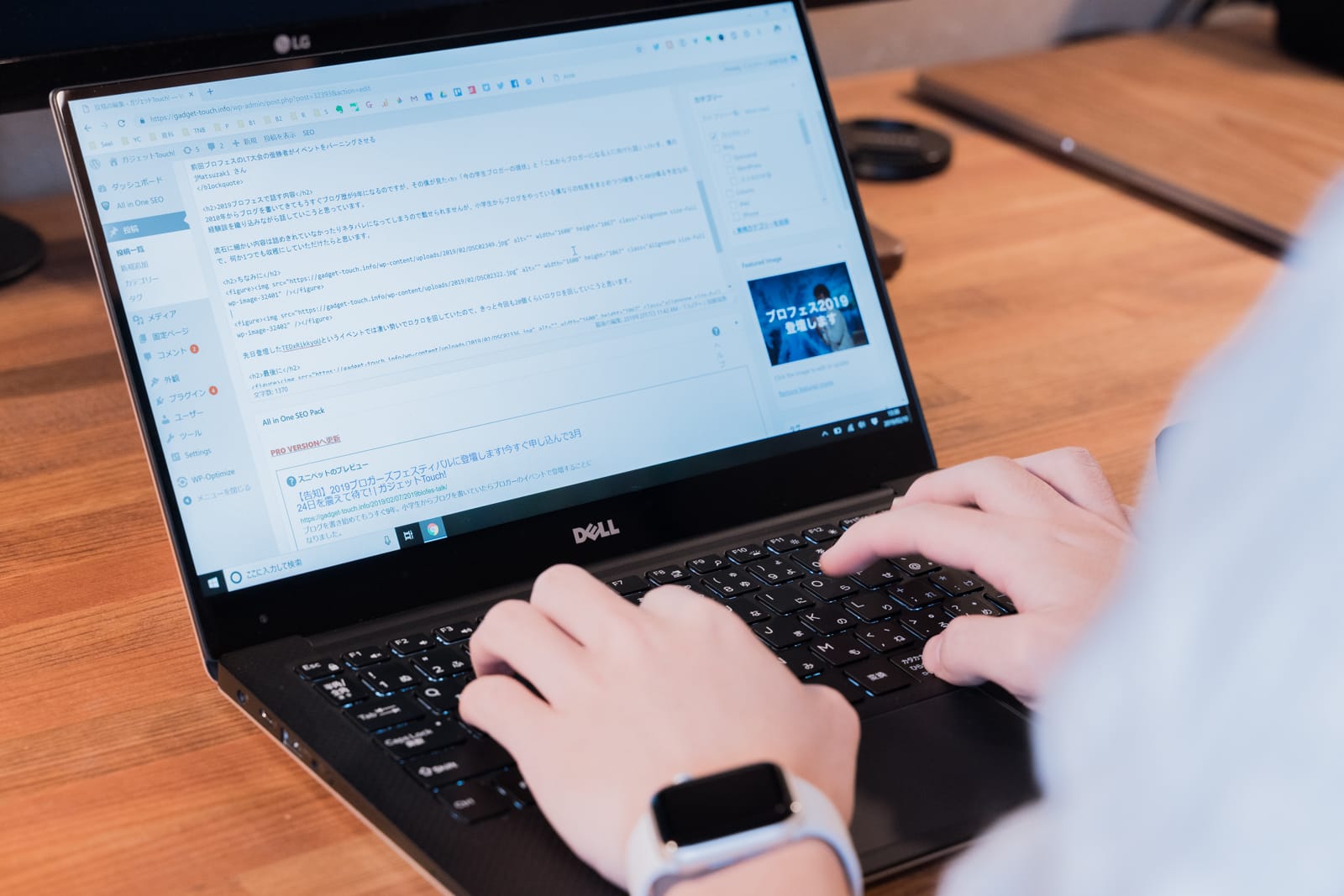
現像も終わったところでブログ執筆へ。執筆している裏でLightroomを使って写真を書き出していたのですが、特に動作が重くなることもなくスラスラと書き切れました。
【21:00】 夜は現像を進めながらプライムビデオを鑑賞

ブログも公開し終え、この日パソコンでやる作業は全て終了。夜ご飯とシャワーを済ませてからは好きな動画を見る至福のひと時。
XPS 13はThunderbolt 3端子を通じて4Kモニターへの出力に対応しているので、高画質でビデオを楽しめます。
DellのフラッグシップノートPC『XPS 13』レビュー

Dellのノートパソコン『XPS 13』と共に過ごした1日の流れを紹介してきましたが、ここからは改めて『XPS 13』のスペックや特徴についてまとめていきます。
『XPS 13』は、Dellが発売しているノートパソコンのフラッグシップモデルで、極細ベゼルを搭載した小型ボディや高スペックなど、スタイリッシュさと性能を掛け合わせたシリーズです。現在では今回紹介した『XPS 13』のほかに、180度展開してタブレット的にも使える『XPS 2-in-1』も発売されています。
今回Dellからお借りしたのは1世代前の「プラチナハイエンド」モデルで、スペックは以下のものでした。
| 製品名 | XPS 13 プラチナハイエンド |
|---|---|
| プロセッサー | 第7世代 Intel Core i7-7560U 2.4GHz |
| メモリ | 16GB |
| ストレージ | 512GB PCle SSD |
| グラフィックス | Intel Iris Graphics 640 |
| ディスプレイ | 13.3インチ QHD+(3200×1800)タッチディスプレイ |
| サイズ | W304mm、H9〜15mm、D200mm |
| 重量 | 約1.29kg |
ちなみに現在発売されている最新モデル『New XPS 13』は
- スタンダード
- プレミアム
- プラチナ
- プラチナ・4Kタッチパネル
- プラチナハイエンド・4Kタッチパネル
の大きく5つのモデルで展開されています。
ファーストインプレッションについては上の記事で詳しく書いているので、合わせてチェックしてみてください。


本体についている端子類は
- 電源プラグ
- Thunderbolt 3
- USB 3.0ポート × 2
- SDカードスロット
- 3.5mmオーディオ端子
と標準的。最近のノートパソコンが端子の数を少なくしている中、通常のUSB端子など日常生活で使う機会の多い端子を搭載しているのは好印象ですよね。


唯一大学生活でも使いそうなHDMI端子がないのは少し残念ですが、1つ搭載されているThunderbolt 3端子から映像出力・充電・データ転送などをまとめて行うことができるので大きなマイナスにはならないでしょう。
必要であれば別途USBハブなどを用意するのがおすすめです。
[wpap service=”with” type=”detail” id=”B072KBL74F” title=”Anker 5-in-1 プレミアム USB-Cハブ【HDMIポート&1Gbpsイーサネットポート&3つのUSB3.0ポート搭載】MacBook…” search=”Anker 5-in-1 プレミアム USB-Cハブ”]
使用感も良好。ストレスなく使える3つの特徴

スペック的には最高に近いものを持っているXPS 13ですが、CPU性能やメモリの多さといったところ以外にもストレスを感じずに使えるような工夫が多くなされています。
約1ヶ月間使い込んだ上で分かったXPS 13の特徴を3つほど紹介するとこのような感じです。
- タッチ操作に対応で使い勝手が広がる
- 指紋認証対応でセキュリティも安心
- カスタムオーダーで自分に合ったスペックが注文できる
特徴1: タッチ操作に対応で使い勝手が広がる

『XPS 13』の「プラチナ・4Kタッチパネル」「プラチナハイエンド・4Kタッチパネル」両モデルは、モデル名に冠されているようにタッチ操作に対応したモニターパネルを採用しています。
Surfaceシリーズなどを触ってきたことから、タッチ操作がリリースされた初期のころと比較すると使い勝手は良くなっているのだろうと予想していましたが、実際に1ヶ月使ってみて便利さに驚きました。
OS自体がタッチスクリーン操作に対応しているので、アプリケーションによってタッチ操作が出来る・出来ないを気にする心配も無し。
スマホを使う時と同じように操作できるので、パソコンの操作に慣れていない人でもなんとかなってしまうんです。

個人的にタッチ操作がもっとも光ったのはLightroom CCを使って写真を現像している時。iPadで現像している時と同じような操作感で現像が進められるので、貸出期間中はXPS 13を使って現像した写真も多くブログに使っていました。
特徴2: 指紋認証対応でセキュリティも安心

Macには数年前から搭載されている指紋認証はXPS 13でも利用可能。
Windows 10から搭載されている「Windows Hello」という機能を利用して指紋認証を行うシステムのため、他社製アプリケーションなどを使った時と比較して動作も速く、キビキビとロック解除できる印象でした。
もちろん、指紋認証が使えない場合のために従来どおりPINコードやパスワードを利用したロック解除も可能。複数のロック解除パターンがあるので、状況に応じて最適な方法が取れるのも良いですね。
ちなみに現在発売されている「New XPS 13」では、今回利用した指紋認証の他に顔認証によるロック解除も出来るようで、セキュリティはさらに向上しています。
特徴3: カスタムオーダーで自分に合ったスペックが注文できる
これは一部のパソコンメーカーやAppleでも出来るんですが、購入時にCPUやメモリ容量などを自由にカスタムして、自分にぴったりのスペックで注文できるのもDellパソコンの大きな魅力。
今回紹介しているXPS 13の場合、CPU・メモリ・ディスプレイ解像度などを自分好みに合わせたモデルを注文可能で(あらゆるカスタムを想定して全モデルがページに表示される)、「ここだけもうちょっとハイスペックにしたい…!」が簡単に実現できます。
往々にして店頭で売られているようなパソコンはオーバースペックないしスペック不足になってしまうことが多いので、こうして購入時に最適なスペックを購入できるのはとっても良いなあと感じました。
ミニコラム: 本当に大学生にMacは必要か?ほとんどの大学はWindowsが標準

あんまり人のことは言えないのですが、大学生ってめちゃくちゃMacのノートパソコン率が高いんです。教室でも図書館でもとにかくMac。リンゴマーク光りまくり。
ただ大学生活も折り返し地点まで来ると、Macと共に大学生活を送るには結構大変なところもあるなあ…と感じるようになってきました。
Windowsが前提の大学環境
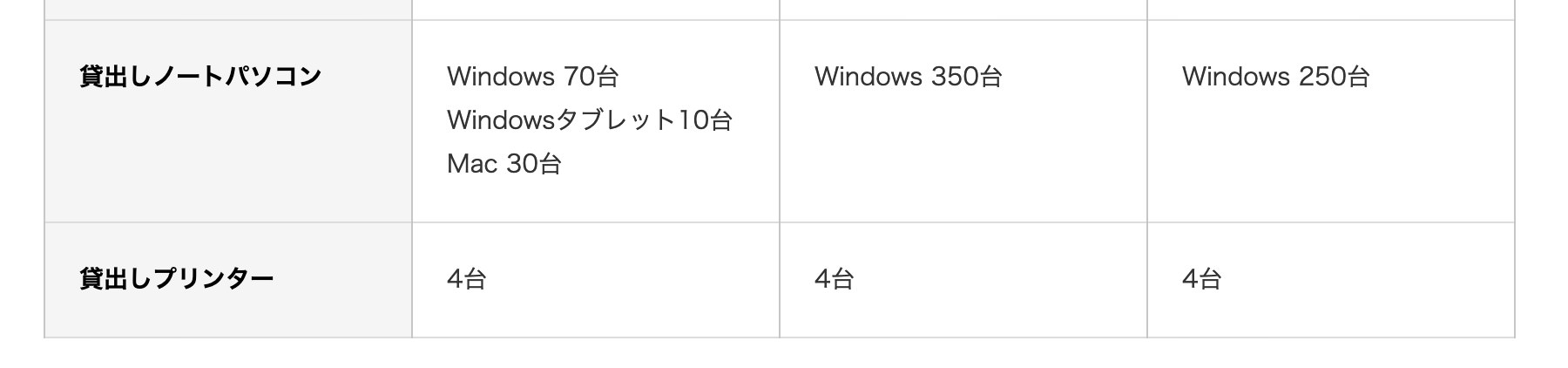
大学はほとんどの場合貸出パソコンという制度があるのですが、現在通っている立教大学はそのうち9割9分がWindows。
図書館やパソコン教室に常設されているパソコンは当然Windowsだし、大学のマニュアル等もWindows機を前提に話が展開されています。
そうなってくるとMacを使っていて起きたトラブルやエラーに対して対処してくれるケースがずっと少なくなってくるので、いざ「トラブルが起きた!」なんてことがあっても自分である程度解決できる必要があるんです。
MacのOfficeで書類を作ると文字化けする
そしてうちの大学でよく発生するトラブルの代表例が、MacのWordで作成したファイルが文字化けして上手く出力できない、というもの。
立教大学の授業管理システムが微妙に対応し切れていないのか、Macで作成した日本語ドキュメントをアップロード&提出すると、文字化けしていたり行間がぐちゃぐちゃになってしまうんです。
結果的にWordファイルをPDFで書き出し、そのPDFファイルを提出することで文字化けもせずに済んでいますが、Windowsパソコンであればまず発生しないだろうトラブルもよく発生するので、大学よって変わってきますがその辺の対処も必要になります。
ちなみにPagesやGoogleドキュメントなどの他社製ワープロも基本的には使えないので注意が必要。
こうなるとMacを使うべき大学生というのは、大学入学前からMacを使い慣れている人や、大学外の都合でMacを使わざるを得ない人、あるいはMacで起きたトラブルも対処できるような人という感じ。
なので、よっぽどのことがない限り大学生活はMacではなくWindowsのパソコンと過ごすのが最善です。見た目だけでMacを選ぶと後々後悔するかも…。
おすすめの『XPS 13』モデルはこれ!
ここまでDellのノートパソコン『XPS 13』のレビューをしてきましたが、今回レビュー用に貸与いただいた「プラチナハイエンド」モデルは非常に性能も高く、大半の大学生にとってはオーバースペック。
値段もそれなりに高価だし、4年間使うにしてもコストパフォーマンスはそれほど良いわけではありません。
そこで活きてくるのが、3つ目の特徴でも紹介した「カスタムオーダーができる」という点。大学生活を十分に楽しめかつコストパフォーマンスにも優れたマシンを注文できるので、パソコン選びで失敗してしまう可能性もグンと下がるというわけ。
では果たして大学生に最適なXPS 13はどれだ?ということで、大学推奨PCとのスペック比較をしながら、僕がおすすめするモデルを紹介していきます。
大学推奨パソコンと同スペックで安い『XPS 13』モデル

今回比較していく大学推奨パソコンは、早稲田大学が推奨している通称「早稲田パソコン」。比較的耐久性が高いLet’s Noteを生協向けにカスタマイズしたモデル。スペックは以下の通りです。
| 早稲田パソコン | |
|---|---|
| OS | Windows 10 Home |
| CPU | Core i5-8250U |
| ストレージ | 256GB |
| ディスプレイ | 12.1インチ WUXGA(1920×1200)ディスプレイ |
| 重量 | 0.999kg |
| その他 | ウイルスバスター4年版同梱 4年保証(メーカー+動産) 無料セットアップ講習会 1年間無料電話サポート |
| 税込価格 | 182,088円 |

そして僕が『XPS 13』でおすすめしたいモデルは『XPS 13 9380 プレミアム』という、2019年1月にリリースされたばかりの最新ラインナップ。8GBメモリに256GBのSSDストレージと、大学生活をストレスなく過ごす上で必要十分なスペックを満たしているモデルです。
スペックはこのような感じで、「早稲田パソコン」とはほとんど差はありません。早稲田パソコンよりも優れているところは太字にしてあります。
| XPS 13 プレミアム | |
|---|---|
| OS | Windows 10 Home |
| CPU | Core i5-8265U |
| ストレージ | 256GB |
| ディスプレイ | 13.3インチ FHD(1920×1080)ディスプレイ |
| 重量 | 1.23kg |
| その他 | 1年間 引き取り修理保守サービス |
| 税込価格 | 165,218円 |
こうしてみると、ほとんど同じスペックでありながら1.5万円近くも安い『XPS 13 プレミアム』はかなり魅力的なのではないでしょうか。
Dellなら4年間の延長保証にも対応
「早稲田パソコン」を始めとした大学推奨パソコンを多くの人が買う理由として「4年間の保険が付いているから」というものがあります。
メーカー保証を4年に伸ばすだけでなく、水濡れや落下などの自責故障も4年間もカバーしてくれる大学推奨パソコンならではのサポートはとても魅力的ですよね。
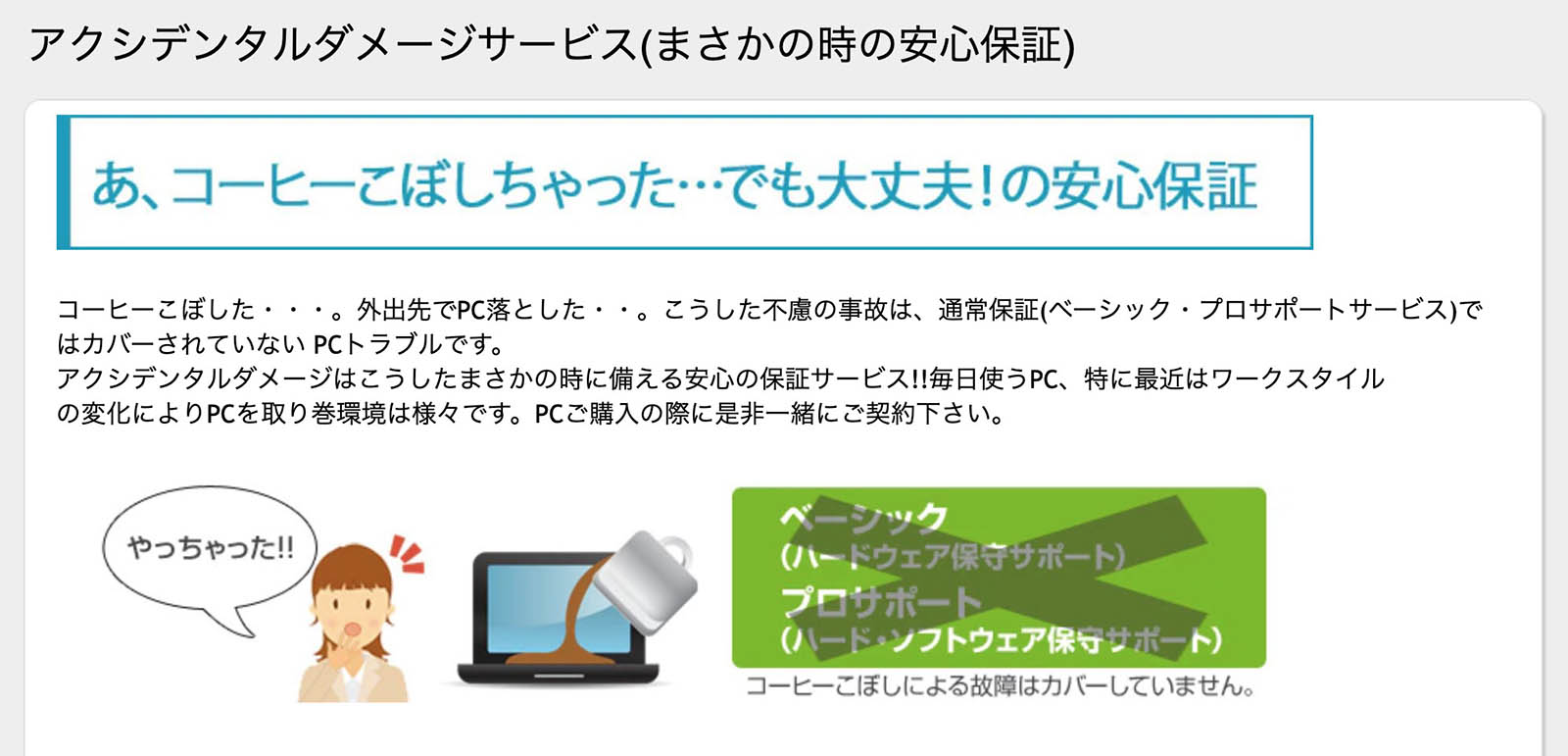
多くのパソコンメーカーが延長保証を提供していますが、Dellも保証を最大4年まで延長可能。
24時間365日対応のオンラインサポートやオンサイト修理など通常利用で発生したトラブルにもしっかり対応してくれる他、「アクシデンタルダメージサービス」に加入することによって水濡れ・落下などの保証外故障の場合も修理対象になります。
今なら4年保証付きでも大学パソコンより安い
というわけで、先ほど紹介した『XPS 13 プレミアム』に4年の延長保証をつけた表がこちら。スペックの部分は変更なしなので、保証内容や値段の部分だけ掲載しています。
| XPS 13 プレミアム | |
|---|---|
| その他 | 4年間 Premium Support & オンサイトサービス 4年間 アクシデンタルダメージサービス 2-3年目 バッテリー保証延長サービス |
| 税込価格 | 199,346円 |
比較対象だった「早稲田パソコン」よりも2万円弱高くなっていますが、心配は無用です。
Dellは現在「新生活応援セール」と称して最大17%オフになるクーポンを配付中で、今回紹介している『XPS 13 プレミアム』はちょうど17%オフの対象。
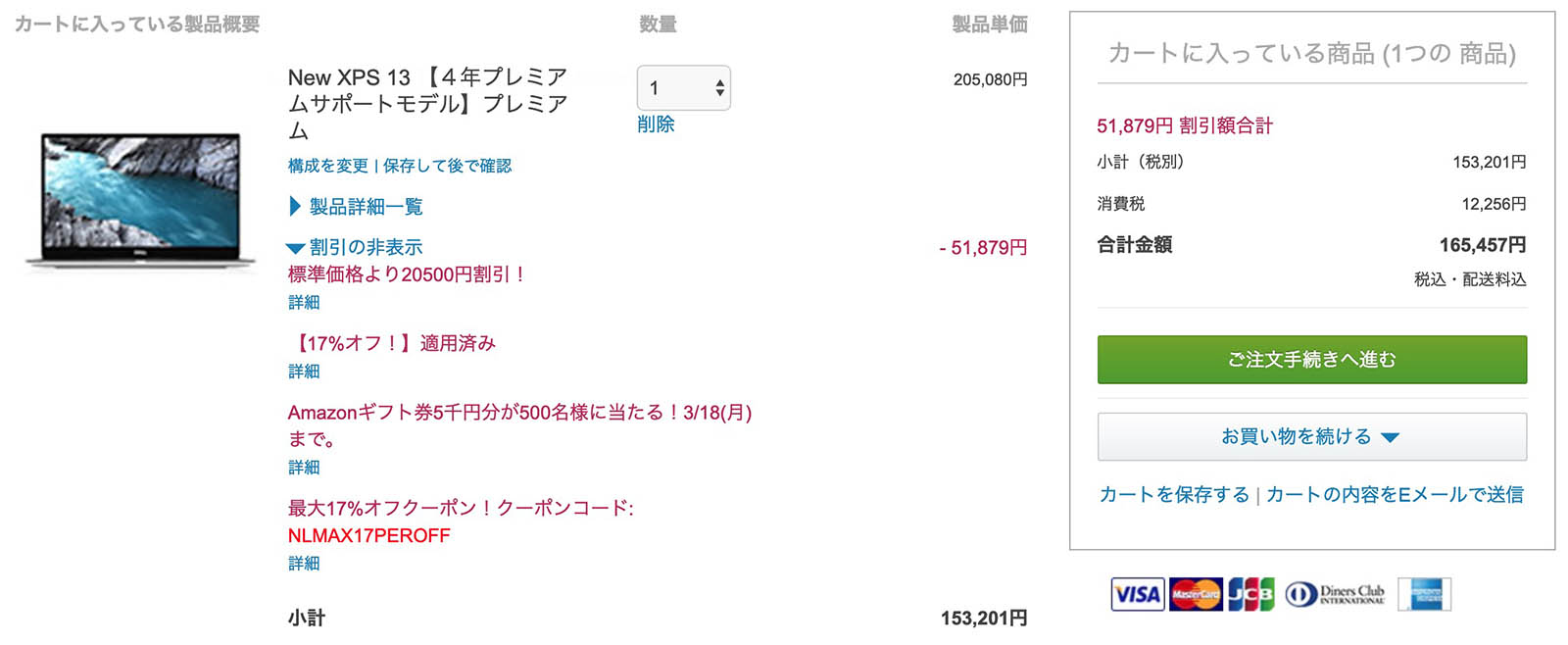
このクーポンを適用すると価格は165,457円と、結果的に早稲田パソコンよりも安価になるというわけ。
価格面がちょっと分かりづらくなってしまったので、価格だけをまとめた表がこちらです。
| モデル | 価格 |
|---|---|
| 早稲田パソコン | 182,088円 |
| XPS 13 プレミアム (通常保証) |
165,218円 |
| XPS 13 プレミアム (通常保証 17%オフ) |
137,130円 |
| XPS 13 プレミアム (4年保証) |
199,346円 |
| XPS 13 プレミアム (4年保証 17%オフ) |
165,457円 |
4年間の保証も付けられるスタイリッシュなノートパソコンが、大学推奨パソコンとほぼ同スペックなのに2万円近く安価に購入できる。こう考えると『XPS 13』は、これから大学生活を迎える新入生にはぴったりの選択なのではないでしょうか。
まとめ: 大学生活を『XPS 13』と有意義に過ごそう

今回はデル アンバサダープログラムより貸与いただいた『XPS 13』の1ヶ月レビューと、大学生におすすめのモデルについて大学推奨パソコンと比較しながら紹介しました。
僕自身Windowsマシンを本格的に使うのは5年ぶりくらいだったので最初は不安だったのですが、XPS 13自体のスペックの高さとWindowsの進化も相まって、暗いイメージは完全に覆りました。日常的な利用はもちろん、クリエイティブな作業まで使い倒せる『XPS 13』は大学生活の頼もしい相棒になること間違いなし。
Dell製品はAmazonでも購入可能ですが、カスタムオーダーの恩恵を享受するなら公式のオンラインストアがおすすめ。オプションも多様に用意されている他、今なら最大17%オフクーポンも適用可能です。

