
てんび〜(@_tenbi)です。
前回の記事に引き続き、4月に大学生になる僕が使用しているタスク管理システムと、その運用法についてまとめていきます。
今回は第2回ということで、システムの基盤となるアプリ「たすくま」でタスクを記録し、ルーチンタスクリストを作るまでをまとめていきます。
全体図再掲
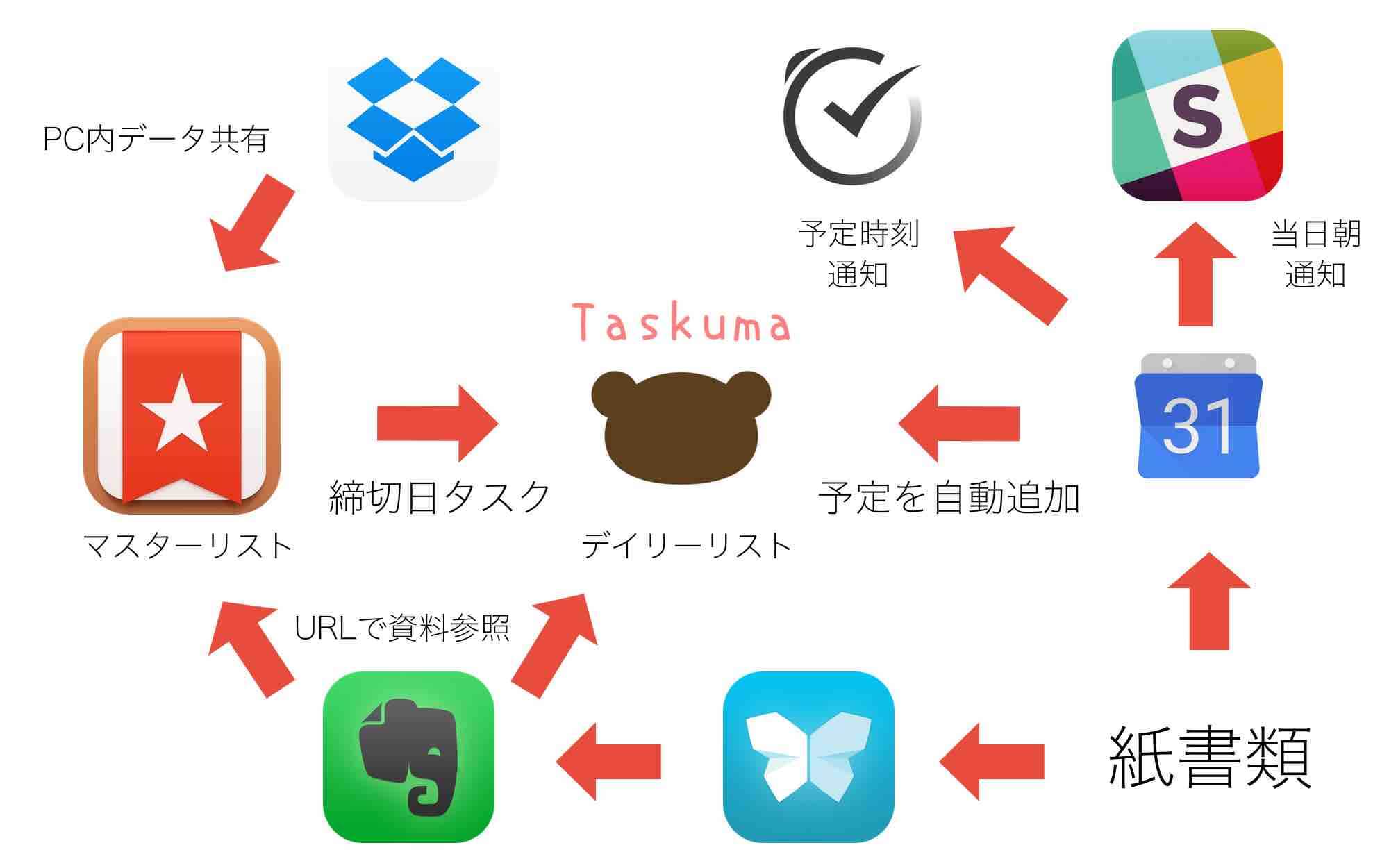
前回に引き続いてシステムの全体図を。今回はたすくまにフォーカスを当てていきます。
記録から行動パターンを把握する
このタスク管理システムのメインとなるのがたすくま。たすくまは「タスクシュート」というタスク管理の考え方をiPhone上で実現できるアプリ。
タスクシュートで大体上手くいく
この「タスクシュート」という考え方は、一般的なタスク管理の考え方と大きく異なります。
一般的なタスク管理は
- タスクを書き出す
- タスクをもとに計画を立てる
- 計画を実行し、同時に記録する
- 記録を見返して計画を修正する
というステップが主流だと思うのですが、これがタスクシュートになると
- 毎日の生活を細かく記録する
- 細かい記録を元に計画を立てる
- 計画を実行し、同時に記録する
- 記録を見返して計画を修正する
というステップになります。両者とも違いはないように思えますが、タスクシュートが一番異なるのが計画のベースに記録があるという点。
特にタスクシュートは基本的に生活全てをタスクとして扱う上、「今日やったものは明日も繰り返す(ルーチンである)」という考え方が根底にあるので、計画の前段階として生活の記録をとるのは非常に理にかなってるわけです。
とにかくなんでも記録する
というわけで、たすくまを本格的に使い始める前に細かい記録を取っていきます。
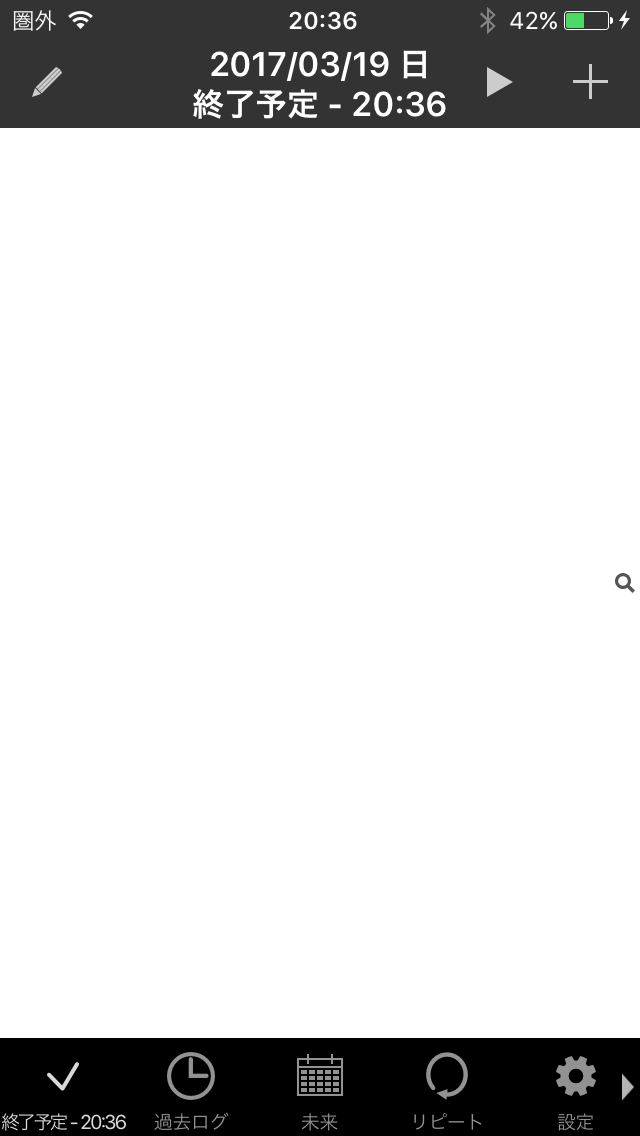
こちらがインストールしたばかりのたすくまの画面。基本この画面からタスクを記録&実行していく形になります。が、まず初めにライフスタイルに合わせたセクション設定を行っていく必要があります。
セクションは24時間を1時間単位に分割していくことです。学校や会社などがある場合は大きく
- 起床〜出社前
- 出社中
- 午前の業務
- 昼休憩
- 午後の業務
- 帰宅中
- 帰宅〜就寝前
といったように区分できると思います。
セクションの設定は、初期状態でメイン画面下部にあるタブバーを左にスワイプしたところにある設定画面の「セクション設定」から行います。
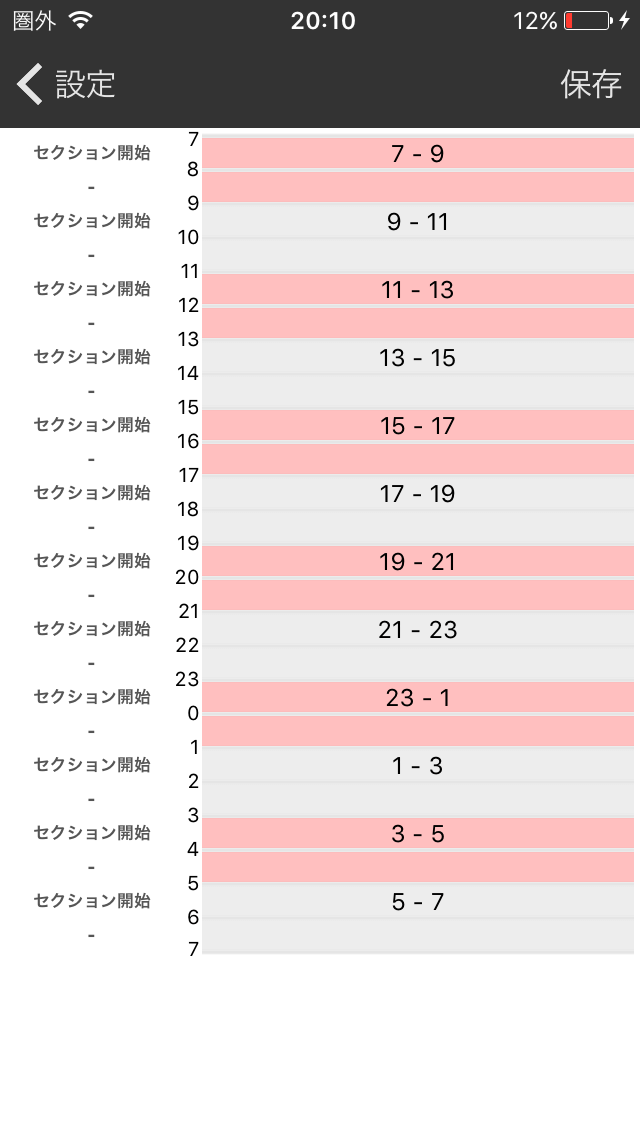
こちらがセクション設定画面。画面左にある「-」をタップしていくことでセクション設定ができます。ここでは例として午前7時を起点とした2時間毎のセクションを12つ作成しました。
セクション設定が終わったらメイン画面に戻ります。右上の「▶︎」を押すと記録が開始されます。
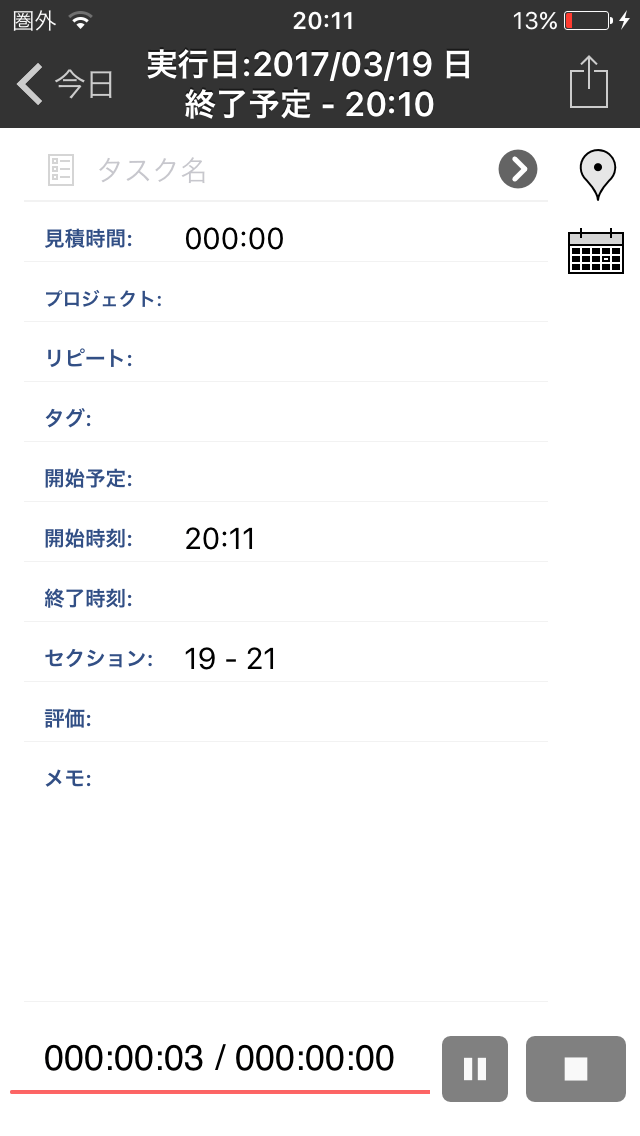
記録画面。「プロジェクト」や「タグ」等様々な項目が並んでいますが、現時点でこれらを設定する必要はありません。画面上部のタスク名だけ自分でわかるように記入していきます。
記録中のタスクが終了したら、左下の「■」を押して記録を完了します。■の左にある一時停止マークはタスク中断のボタンです。
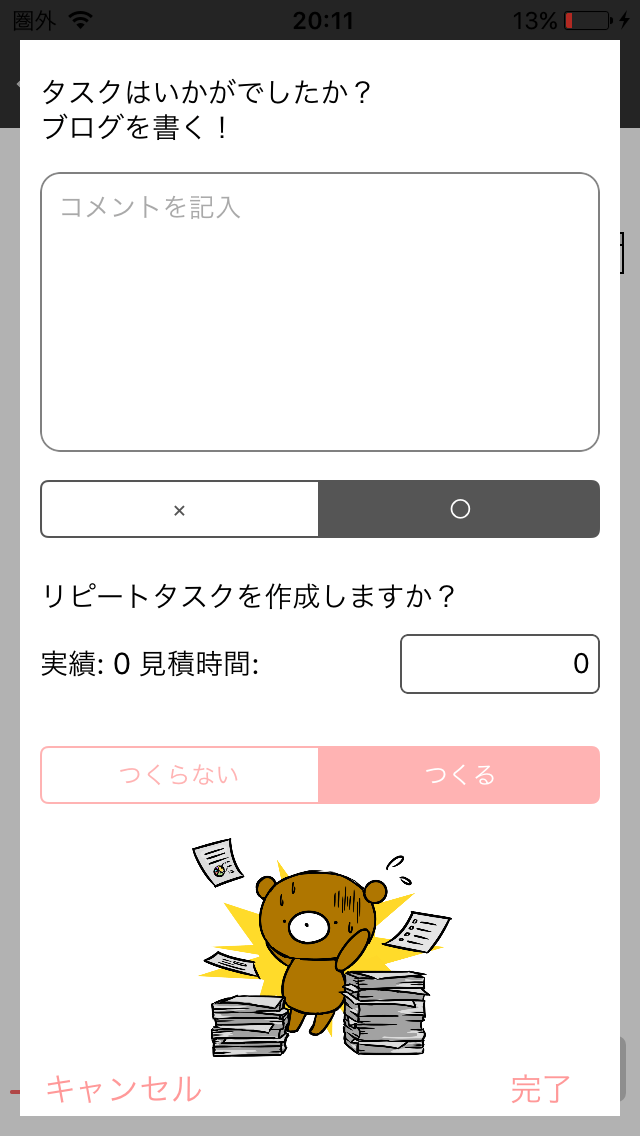
記録完了画面。ここでは
- タスクで感じたことをメモ
- 見積もり時間の設定
- タスクの繰り返し設定
ができるようになっています。
上に掲載したスクリーンショットでは、デモ用に実行後すぐに停止ボタンを押しているために見積もり時間が0分となっていますが、記録を取っている段階では見積もり時間は実行にかかった時間が反映されていると思います。
「タスクの繰り返し設定」についてですが、繰り返す・繰り返さないについては後々変更ができるので「今日やったことは明日も繰り返す」というタスクシュートの概念通り「繰り返す(○)」に設定し、完了を押します。初期設定では繰り返しは「毎日」に設定されています。
完了したタスクはメイン画面の隣にある「過去ログ」から参照できるほか、別途設定している場合はEvernoteに送信することもできます。
こんな感じで、一日の行動記録を全て取っていきます。めんどくさい・あり得ないと思うかもしれませんが、これが後に効いてくるのでしっかり取っていきましょう。「今日やったものは明日も繰り返す(ルーチンである)」のです。
最後に
連載の第2回、タスク管理システム形成で重要になる記録の部分を紹介しました。次回はたすくまで作成したルーチンタスクに、カレンダー・マスターリストからのメインタスクを同期させ、実際に運用していくまでを紹介します。




