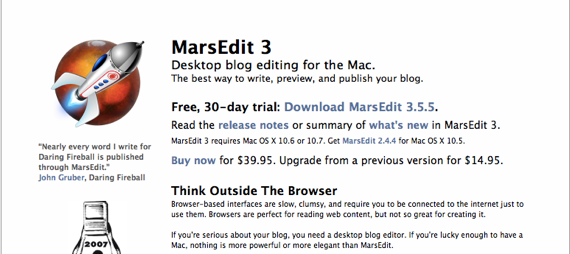@_tenbiです。
前回は僕がiPhoneで実際に使用しているモブログアプリをご紹介しました。
今回は、これらのアプリをいかに使いこなし、効率的にブログを書いていくかをまとめます。
目次
複数のエディタを完全に一つの目的で使う
前回の連載では「するぷろ」「MyEditor」「Rowline」という3つのテキストエディタ・ブログエディタを紹介しましたが、なにもこの4つを全てブログエディタとして使う訳ではありません。それぞれのアプリの特徴を生かして、目的ごとに使っていくのがベストです。
Seeq+MyEditorでらくらくHTML挿入
ここで前回登場しなかったアプリ「Seeq」の登場です。
Seeqはホーム画面に似た、アイコンを表示できるテキストランチャーです。ここから 「AppHTML」といったブックマークレット(次回以降紹介)を使用することで、圧倒的に執筆が楽になっていきます。
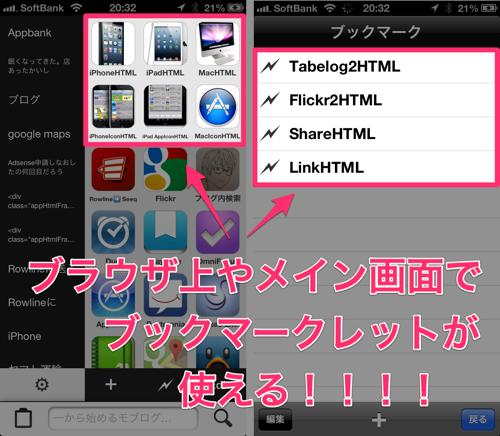
SeeqはMyEditorとの連携も素晴らしく、MyScriptという別アプリを併用することで使用出来るプラグイン「ClipBoard Util」を使用することで、簡単にコピーしたHTMLをカーソル部分に挿入することが出来ます。
「ClipBoard Util」の登録は以下から(MyScriptsをお持ちのiPhoneユーザのみ)
Clipboard Util
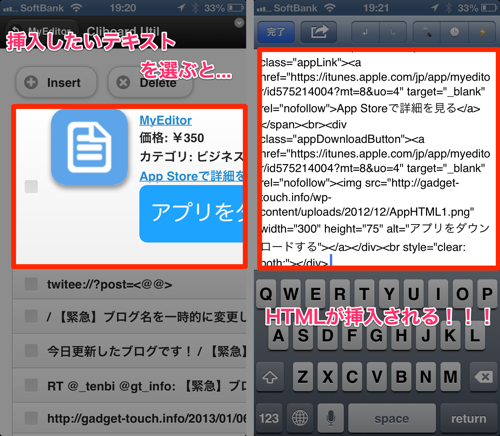
使い方・設定方法はこちら!
またMyEditorは他アプリとの連携も行うことができるので、MyEditor内で作成した文章をするぷろに送ったり、MyScriptのスクリプトで処理することも出来ます。
他アプリ・スクリプトとの連携方法は@feelingplaceさんのブログ記事に詳しく記載されています。
「特定のMyScriptsスクリプトの実行の設定」を御覧ください
Rowlineで挿入したHTMLを簡単入れ替え
Rowlineは行の入れ替えに適したエディタです。なので、先程紹介した方法でHTMLを大量に貼り付けた文章を整理するのに重宝します。
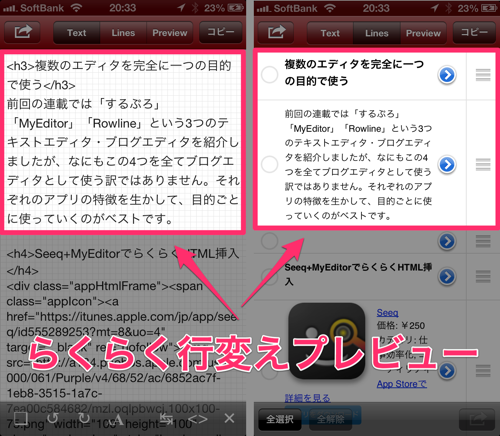
画像の様に、改行された部分を一つのまとまりとして見ることができるので、以下のような事が簡単にできるようになります。
文章を先に書いておき→ブックマークレットで大量のリンクをMyEditorに挿入。
MyEditorの内容をRowlineに送り→好きな位置にリンクを挿入
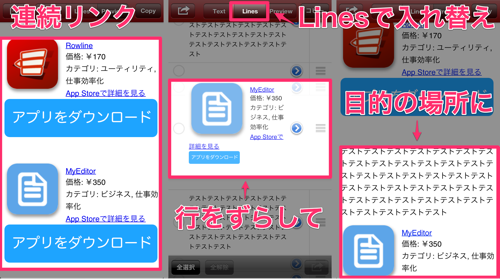
このアプリを使用することで、いままで執筆を中断して作成する必要があったアプリリンクなどを、最後の最後に行うことが出来る様になりました。
するぷろでアップロード
最後に、Rowlineでプレビューした内容をするぷろに送ります。Rowlineにはデフォルトで「するぷろに送る」が付いていますが、誤って消してしまった場合は以下の文字列を追加することで使用できるようになります。
[html]
slpro://<@@>
[/html]
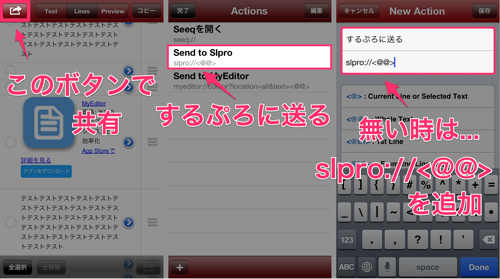
こうしてするぷろに文章を送った後は、そのまま記事を送信すれば公開となります。
玄人向け:All In One SEOをiPhoneで使うPoster
全ての作業はするぷろで送信する時点で完了していますが、WordPressプラグイン「All In One SEO」を投稿に使用する場合には「Poster」を使います。このアプリならMarsEdit同様に、カスタムフィールドからAIOSEOを使う事ができるようになります。
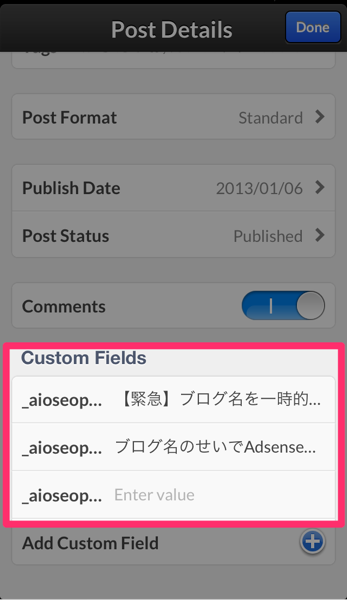
iPhoneというジャンルは非常に熱いので、少しでも多くの方に観ていただけるような工夫も欠かせません。
まとめ
「効率的に」なんて書いてますが、こんなに多くのステップがあります。しかも画像アップロードなど、執筆以外の部分は今回省いていますので、順序的にはもっとあるはずです(これが一番効率的ですがww)。
とりあえず、これら上記のアプリを上手く使えば、PC/Macよりも簡単に素早くブログ記事は公開出来ます。
次回予告
連載4回目は「画像はどうやって貼り付けるのか」というテーマについてお送りします。