
「こういう状況」なのでWeb面談やオンライン飲み会が増えている昨今。その影響もあってWebカメラも類を見ない売上を見せているようで、Amazonで「Webカメラ」と検索しても大半が在庫切れになっています。
「ならば一眼レフ・ミラーレス一眼をWebカメラに…!」と考えている人も多いでしょうが、一般的なカメラをWebカメラとして使うには『キャプチャーボード』という製品が必要で、安くても価格は1万円ほど。最近の需要増でこちらも品切れが頻発していて、なかなか安い製品は手に入らない状況が続いています。
僕自身も「ミラーレス一眼をWebカメラにしたい!」と思っていたのですが、ちょっと複雑な手順を踏めば
- キャプチャーボード要らずで
- 無料で
ミラーレス一眼をWebカメラとして設定出来ることを発見しました。少し前置きが長くなりましたが、この記事では「カメラをMacのWebカメラとして使う方法」をまとめていきます。
なお、今回検証に使ったカメラは『α7R III』です。その上、今回使うアプリではCanonのカメラのみがサポート対象となっているため、全ての環境で動作するかについては保証できませんのでご注意を。
【2020/04/25 以下追記】
カメラマンとして著名な別所さんから「Zoomでこの方法を利用したい場合、4月10日以降に配信されたバージョンでは使えない」とご指摘いただきました。
α7系をウェブカメラとして使いたい人、↓の方法で出来ました!ただ、zoomで使うには、4月10日のセキュリティアップデート以降の最新版では認識しない状態のようで、セキュリティに問題のある前バージョンが必要みたいです。skypeでは行けるみたいです。明日試します。
情報ありがとうございます! https://t.co/cM2hyCdaFK
— 別所隆弘 / Takahiro Bessho (@TakahiroBessho) April 24, 2020
以前のバージョンでも「待機室を有効にする」「パスワード付きのURLを発行しない」などでセキュリティを高めることはできますが、出来る限り最新バージョンを使うに越したことはありません。
このブログでも「旧バージョンのZoomを使ってαをWebカメラとして使う」ことは、出来るもののオススメしない、というスタンスでいきたいと思いますので、予めご了承ください。
目次
必要なソフトと機材
まずは必要なソフトと機材を紹介していきます。
Cam Twist
少し説明が難しいのですが、仮想映像入力環境が作れるMac向けのフリーソフトウェア。デスクトップを仮想カメラの入力環境にしたり(スクリーンキャプチャ的な)、特定のアプリケーションを入力環境に指定することができます。
ちょっと多機能すぎて説明しきれない部分があるのですが、今回の使い方はシンプルなので迷わないはず。
Camera Live
こちらはカメラの入力をアプリケーション間で映像データをやりとりする形に変換してくれるアプリケーション。本来このアプリはキヤノンのカメラ用なのですが、一部のPCリモート撮影に対応している他メーカー製カメラでも使えるようで、今回紹介するα7R IIIでも使えました。
カメラとUSBケーブル

Webカメラとして使いたいカメラ(一眼レフ・ミラーレス)は必須です。USBで接続し「PCリモート」撮影出来るカメラが条件。僕の手持ちカメラでは『α7R III』が対応していました。
そしてパソコンとカメラを繋ぐUSBケーブルも必須。持っているカメラとパソコンに合わせたケーブル(PC接続に対応しているモノ)を用意しておきましょう。
[wpap type=”detail” id=”B01L88R2L2″ title=”エレコム USBケーブル Type C (USB A to USB C) 1.0m USB3.1認証品 3A出力 最大10Gbps ブラック USB3-AC10NBK” search=”エレコム USBケーブル Type C (USB A to USB C) 1.0m USB3.1認証品 3A出力 最大10Gbps ブラック USB3-AC10NBK”]
設定手順
必要なソフト・ハードを紹介したところで、実際にカメラをWebカメラとして使うための設定をしていきます。
ステップ1: カメラの設定をPCリモートにする
まずはカメラ側の設定。USBケーブルを接続した時の動作を「PCリモート」あるいはそれに類するモードに設定していきます。

α7R IIIの場合は、MENUボタンを押してメニューを開き、セットアップ4にある「USB接続」をPCリモートに変更すればOK。他のソニー製カメラでもほぼ同様の手順で設定できるはずです。
設定が終わったら、カメラとMacをUSBケーブルで接続し電源を入れ直します。カメラ側でUSB接続が認識されれば大丈夫です。
Camera Liveを立ち上げる
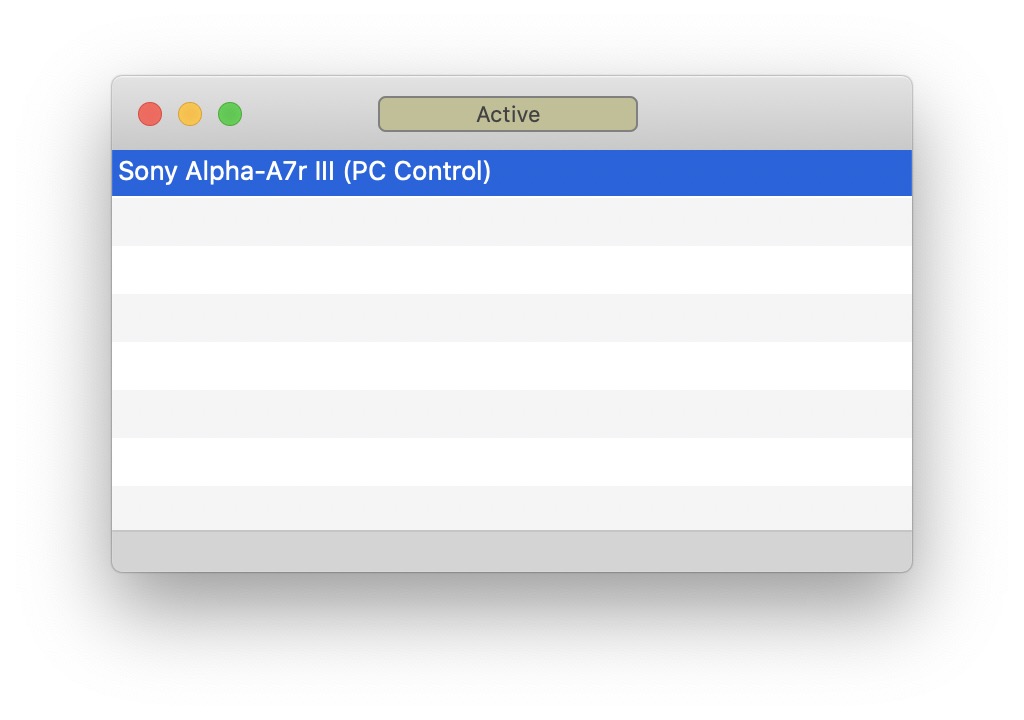
カメラとMacを接続したら、先ほど紹介したアプリ『Camera Live』を立ち上げます。起動すると上記のように接続されているカメラが「Active」という表示と共に出てくるはず。
もし出てこない場合はCamera Liveを立ち上げ直したり、カメラとMacが正しく接続されているか確認してみてください。
何度か試したところ、カメラの撮影モードを「動画モード」に設定した上で接続すると上手くいく模様でした。
Cam Twistを設定する
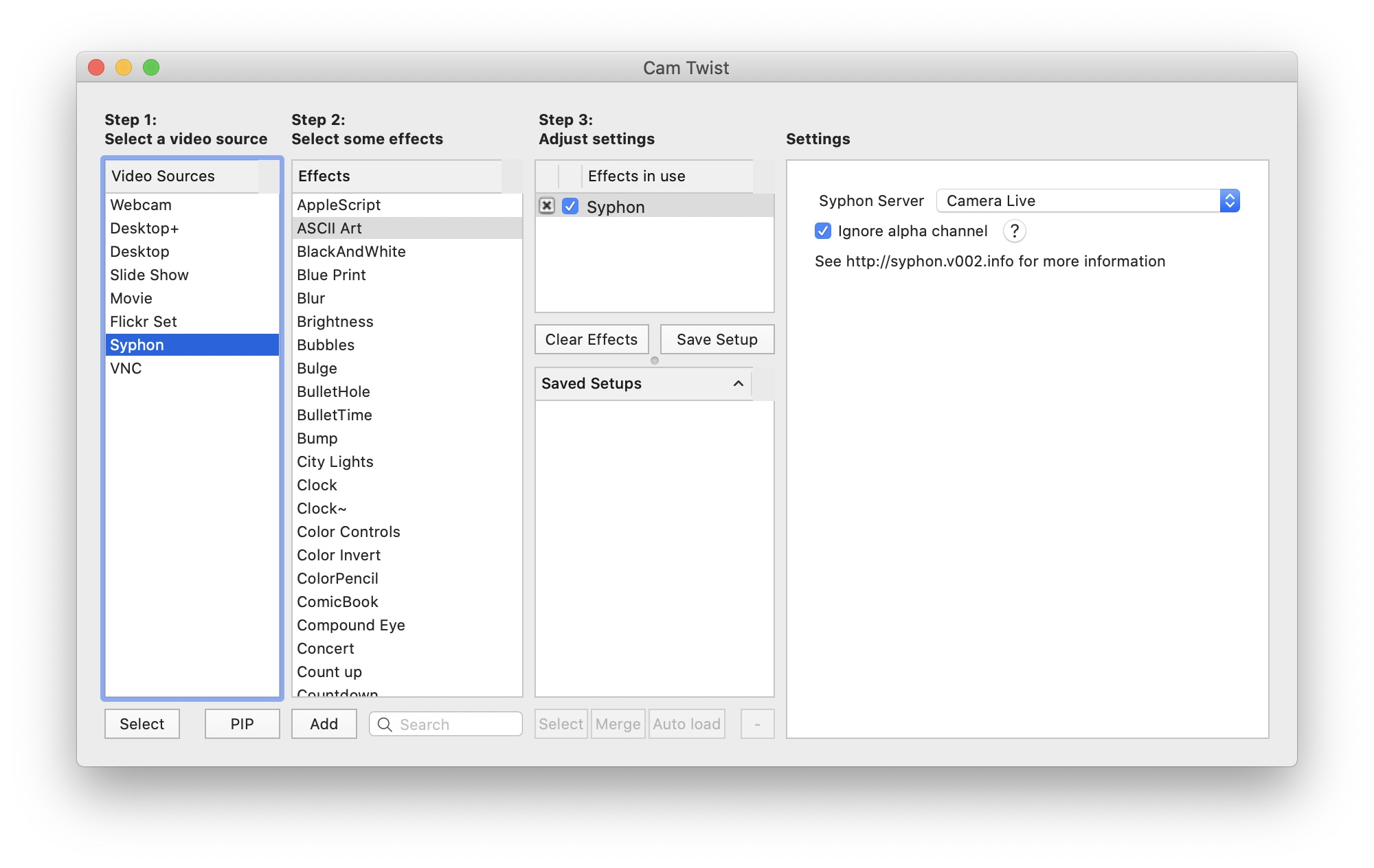
Camera Liveが「Active」になっているのを確認したら、次は『Cam Twist』の設定に移ります。アプリを立ち上げると上記の画面が出てくるので
- Step1にある「Video Sources」を「Syphon」にセット
- Step3にある「Syphon」にチェック
- 右端Settingの「Syphon Server」から「Camera Live」を選択
と設定しておけばOKです。Cam Twistを開いている状態でCmd+Pを押すとプレビューウインドウが出てくるので、設定が正しく済んでいればカメラの映像がそのまま表示されているはず。
もし表示されない場合はもう一度設定を見直してみてください。
カメラの入力先に設定する
問題なくプレビューが出来ていれば、あとはWebカメラとして使いたいアプリ上で設定してあげれば完了。
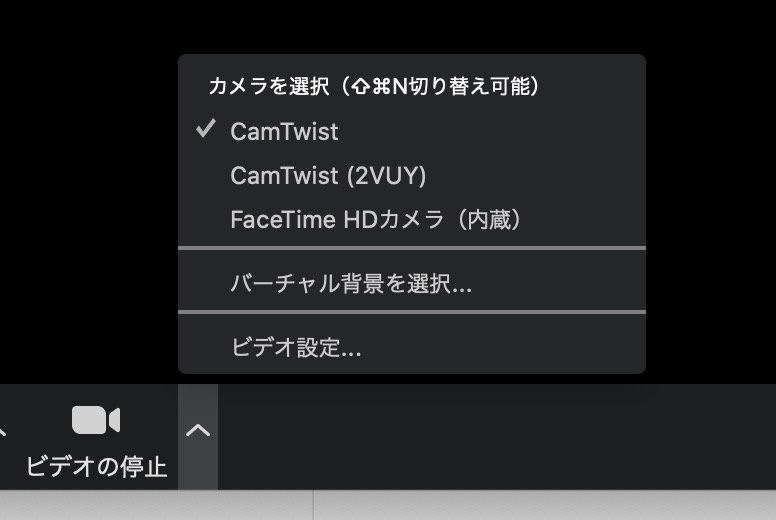
例えば最近使われることの多いZoomでは「ビデオの開始/停止」の右横にある矢印をクリックして「Cam Twist」を選択すると、カメラの映像をビデオ出力することが可能です。
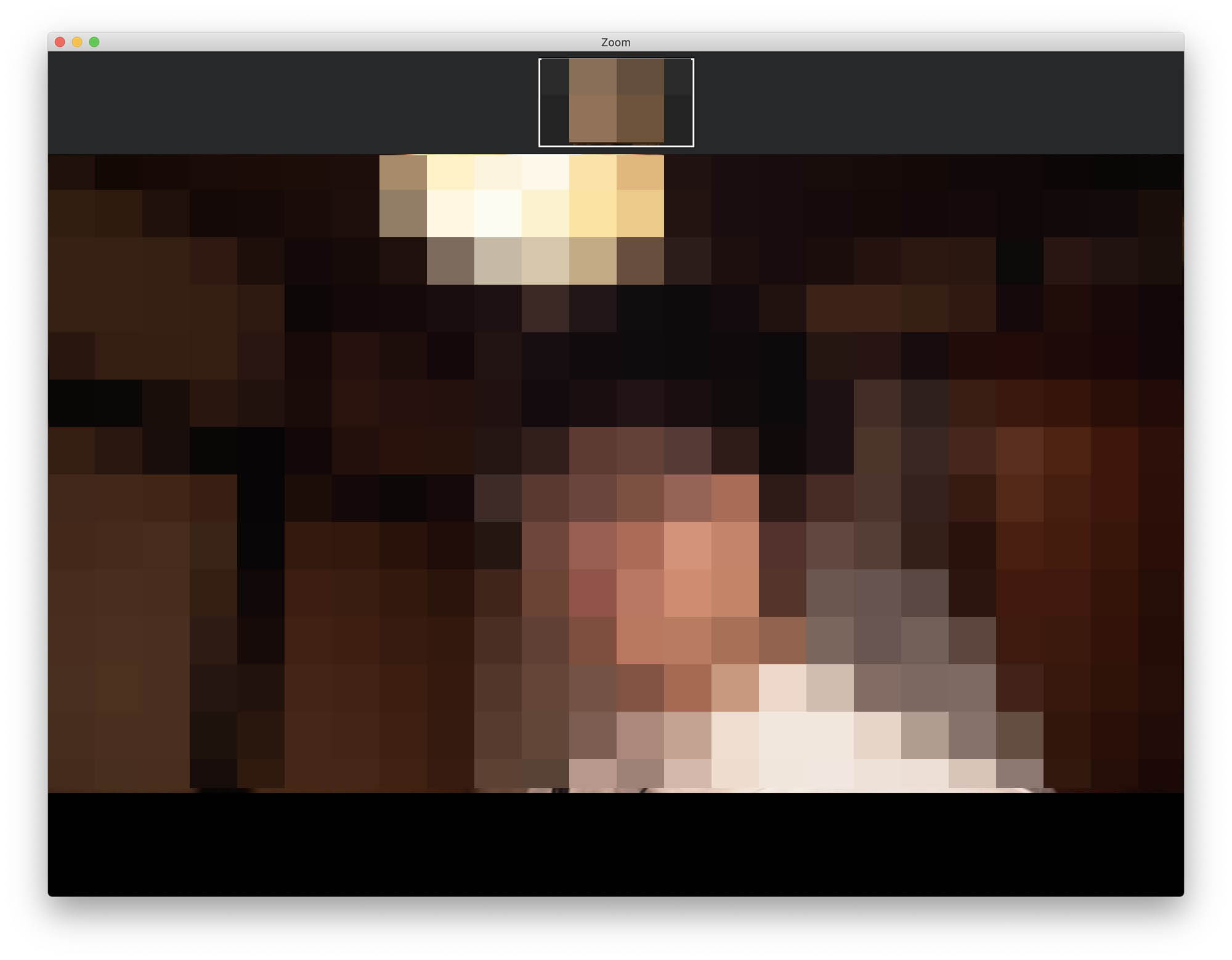
実際にZoomでα7R IIIをカメラとして使ってみた様子がこんな感じ。モザイクをかけているのでちょっと分かりにくいかもしれませんが、α7R IIIの高画質な映像をそのまま使えるので最高です。
映像のラグも少ないので、映像と音声がズレてしまう心配も無し。ちょっと試した感じでは非常に快適でした。
まとめ

こんな感じで、今回はキャプチャーボードを使わずにα7R IIIをMacのWebカメラ代わりとして使う方法をまとめました。
手持ちのカメラ環境の都合で1台のカメラでしか検証できませんでしたが、キヤノンのカメラやα7シリーズ、PCリモート撮影ができるカメラであれば(おそらく)問題なく動作するはず。
最も楽にカメラをWebカメラとして使うにはキャプチャーボードが最適でしょうが、この方法であれば最低限の設備投資で済むのでオススメですよ。
[wpap type=”detail” id=”B01L88R2L2″ title=”エレコム USBケーブル Type C (USB A to USB C) 1.0m USB3.1認証品 3A出力 最大10Gbps ブラック USB3-AC10NBK” search=”エレコム USBケーブル Type C (USB A to USB C) 1.0m USB3.1認証品 3A出力 最大10Gbps ブラック USB3-AC10NBK”]
[wpap type=”detail” id=”B01DIGU124″ title=”エレコム USBケーブル Type C (USB C to USB C) 1.0m USB3.1認証品 3A出力 最大10Gbps ブラック USB3-CC5P10NBK” search=”エレコム USBケーブル Type C (USB C to USB C) 1.0m USB3.1認証品 3A出力 最大10Gbps ブラック USB3-CC5P10NBK”]
