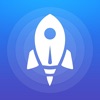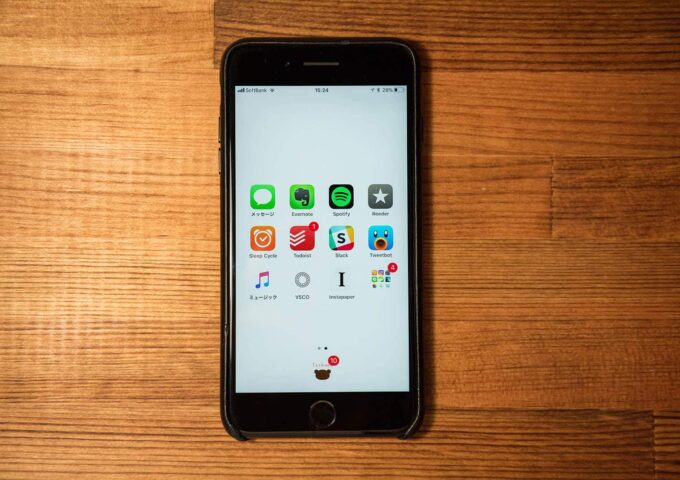ホーム画面の乱れは心の乱れ。
てんび〜(@_tenbi)です。
突然ですが、皆さんがお持ちのiPhoneのホーム画面はどのようになっていますか?
ただ適当にアイコンを並べただけのもの、背景画像を見せたくてアイコンを1つしか置いていないもの、デコアプリで作ったオリジナルのアイコンを置いているもの…様々あると思います。
しかしその中でも一番多いのが「どうすればいいかわからなくて適当にアイコンを置いただけ」のホーム画面ではないでしょうか?
「部屋の乱れは心の乱れ」とよく言いますが、iPhoneにとっての部屋はまさにホーム画面。一番よく使うモノであるスマートフォンのホーム画面を綺麗にしておくと、不思議と生活も快適になっていきます。
今回は僕がiPhoneのホーム画面を構築する時に実践している「ホーム画面をシンプルにするための小技」をまとめてご紹介します。ホーム画面、綺麗にしませんか?
目次
今回やる内容はこれ!
まずはじめに、今回の記事の中で実際に行っていくホーム画面整理の方法をまとめてご紹介します。それは
- ホーム画面をデフォルトの状態にリセットしよう
- 必要のないデフォルトアプリを消そう
- 使う頻度の低いApp Storeアプリを消そう
- 全てのアプリを1つのフォルダにまとめよう
- 「本当に使うアプリ」だけフォルダから出そう
- シンプルな壁紙を設定しよう
の8つ。8つと考えると「えっ!こんなに大変なの!?」と考えてしまうかもしれませんが、ひとつひとつの作業はそこまで大変ではありません。
なにより、この作業を1回やればホーム画面はずっと綺麗なままなので、臆することなくこれから詳しく紹介していく8つの方法を試してみてください。
ホーム画面をリセットして綺麗にしよう
綺麗でまとまりのあるホーム画面を作るために、まず今のホーム画面をリセットすることから始めましょう。
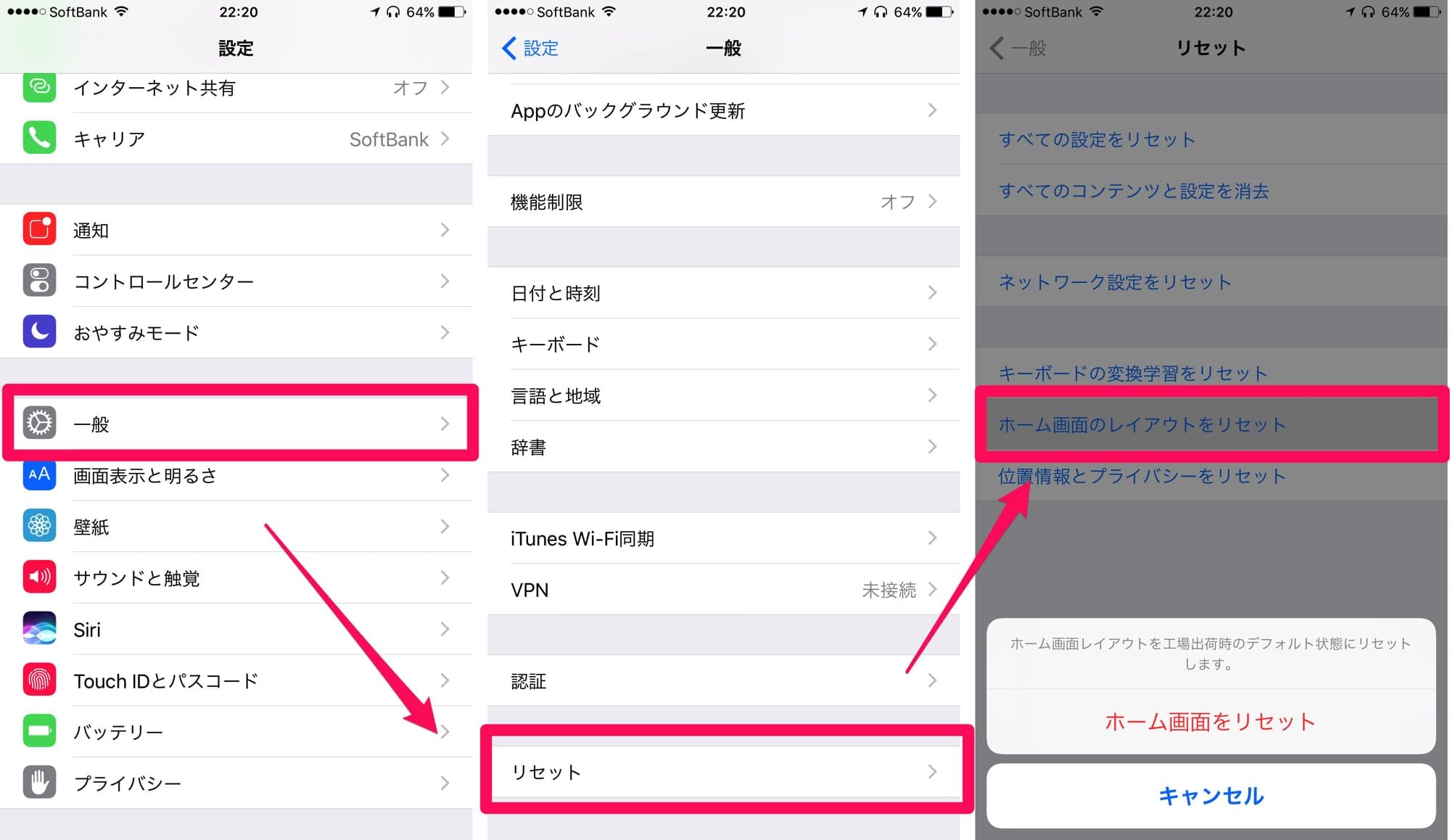
「設定」アプリの「一般」→「リセット」→「ホーム画面のレイアウトをリセット」から、ホーム画面を初期状態にリセットすることができます。アプリ内のデータが消えることはないのでご安心を。
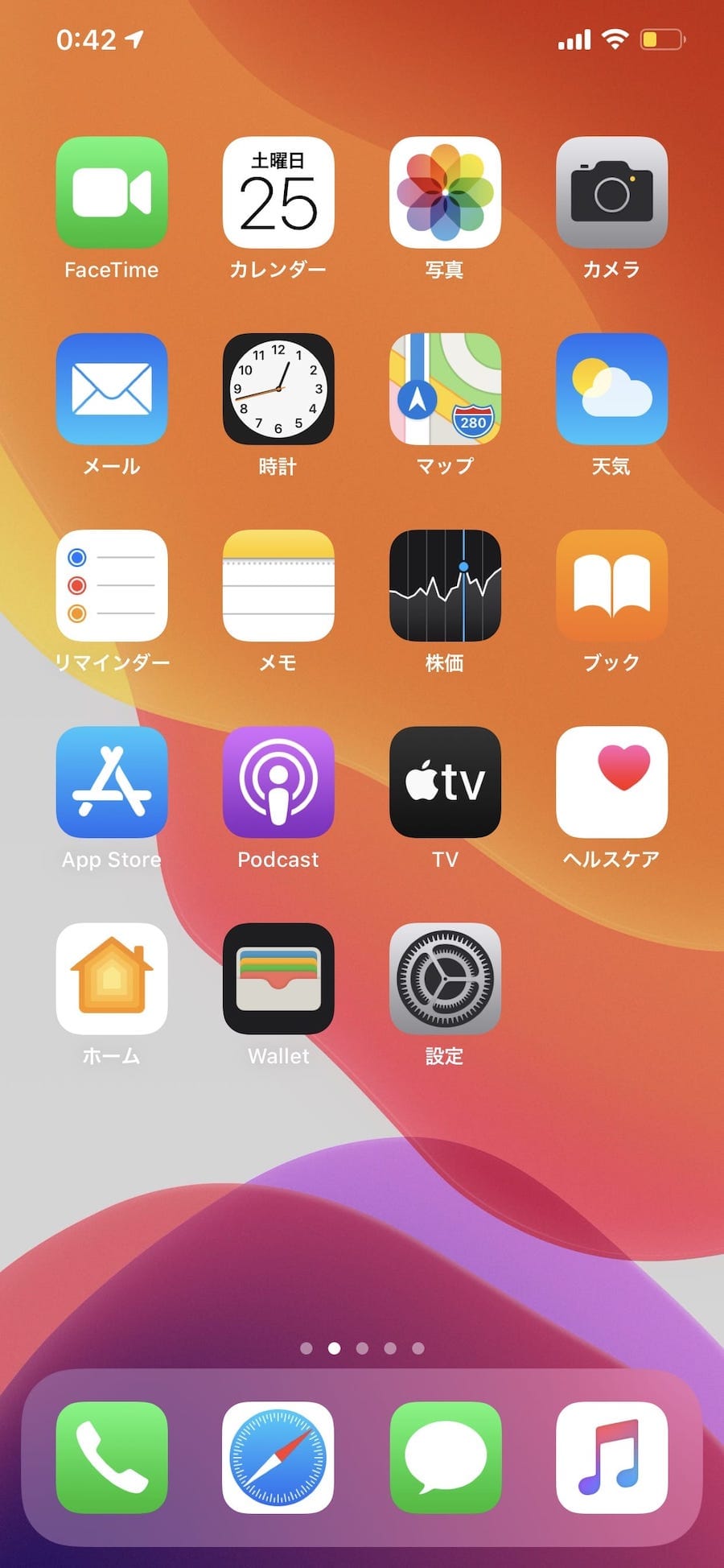
購入したばかりのiPhoneで見られる、最初のホーム画面レイアウトになりました!ここからホーム画面を綺麗にしていきましょう。
必要ないデフォルトアプリを消そう
ホーム画面を綺麗にするためにまず行いたいのが、iPhoneを購入した時からインストールされている「プリインストールアプリ」の削除。
iOS 9時代までは標準アプリは削除できない仕組みだったのですが、iOS 10以降では一部のアプリを除いた全ての標準アプリが削除できるようになりました。
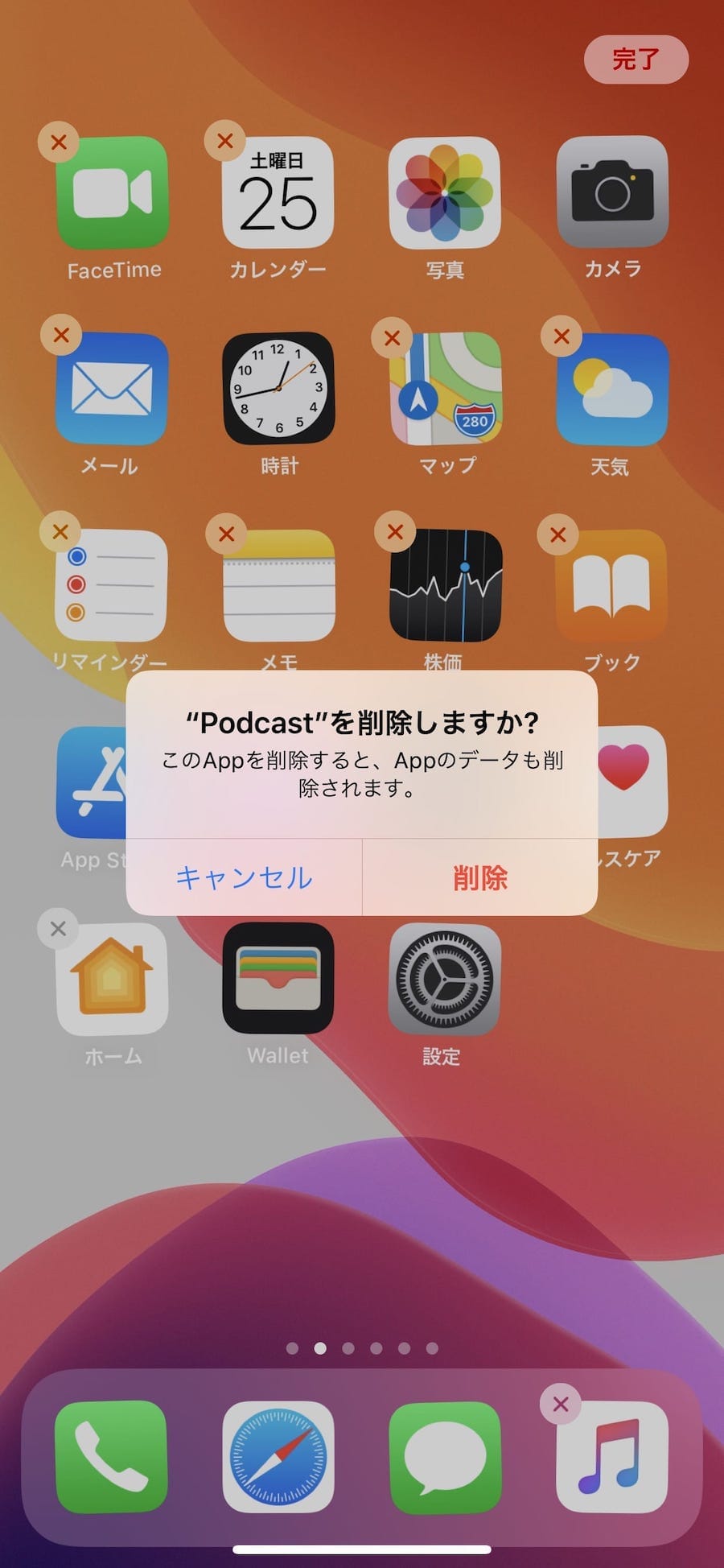
削除する方法はApp Storeアプリと同じで、消したいアイコンを長押ししてからアイコン左上にあるバツマークを押すだけ。消してしまってもApp Storeから簡単に復元できるので、ちょっとでも要らないと感じたアプリはどんどん消していきましょう。
ちなみに僕は以下のアプリを消しちゃいました。
- iTunes Store(Macで見れば問題なし)
- Podcast
- iBooks
- メール(GmailとLINE、メッセージで事足ります)
- カレンダー(Googleカレンダーを使っています)
- マップ(Googleマップを使っています)
- 株価
- リマインダー
- ボイスメモ
- ビデオ
- 連絡先(電話アプリでも連絡先の編集ができます)
- 友達を探す
- コンパス
- ヒント
- 計測
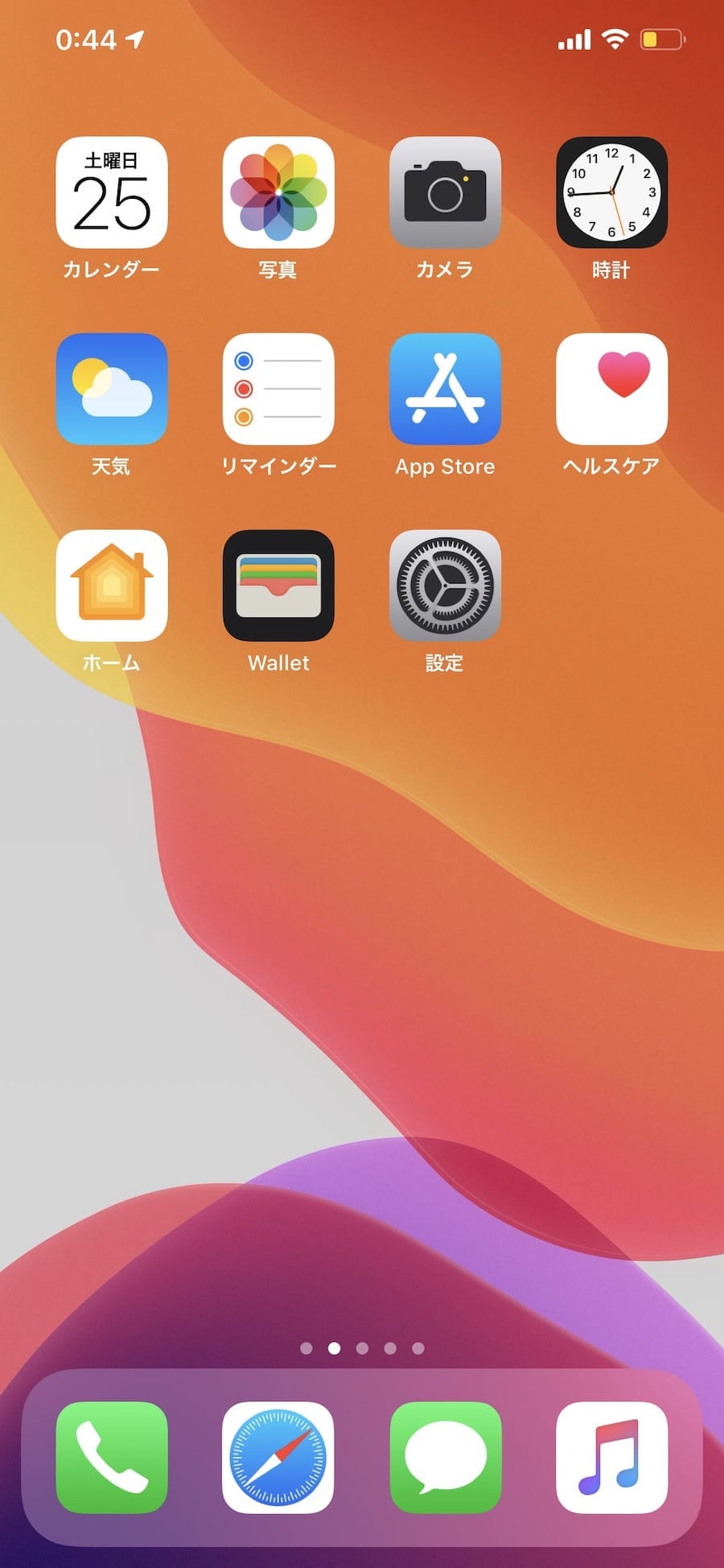
標準アプリを消しまくった結果のホーム画面がこちら。隣のページ以降にはまだたくさんのアプリがあるんですが、これだけでもだいぶスッキリしましたよね!
必要ないApp Storeアプリを消そう
標準アプリを消したところで次はApp Storeのアプリを消していきましょう。
iPhoneのアプリは無料・有料問わずにApp Storeから再インストールができるので、躊躇してしまうような高額なアプリでも思い切って削除してしまうことが大切です。
ちなみに僕はアプリを削除する時のチェックリストを持っていて、アプリを整理する時はいつもこれを参照しながら作業を行なっています。チェックリストはこんな感じです。
- 1週間以上起動していないアプリ
- 似ている機能のアプリ(一番起動頻度の高いもの以外は削除します)
- なんとなく入っているアプリ
僕は1週間に一度「週次レビュー」という作業の中でiPhoneアプリの整理をやっているので「1週間以上起動していないアプリ」になっていますが、さすがに1週間では期間が短い!という人はお好みの長さに調整すればOK。
最近はiCloudなどのクラウドサービスにデータが保存されていることもあるので、「ゲームのセーブデータが消えちゃう!」といった心配は基本的にはしなくても大丈夫ですよ。
全てのアプリを1つのフォルダにまとめよう
標準・App Storeアプリを削除したことで、だいぶiPhoneのホーム画面もスッキリしてきたんじゃないでしょうか?ここからはアプリをフォルダにまとめていきます。
多くの人はアプリのジャンルやアイコンの色ごとにフォルダを作っていると思いますが、ここはぐっとこらえて1つのフォルダにまとめてしまいましょう。
というのも、フォルダを増やすとそれにしてアプリの数も増えてしまうから。
せっかく部屋を掃除して収納がスペースが空いたのに、気がついたらモノでいっぱいに…なんて経験ありますよね?
収納道具を削れば部屋のモノが自然と減っていくように、アプリを入れられるフォルダを最小限に絞ってせっかく消したアプリを戻してしまわないようにしましょう!
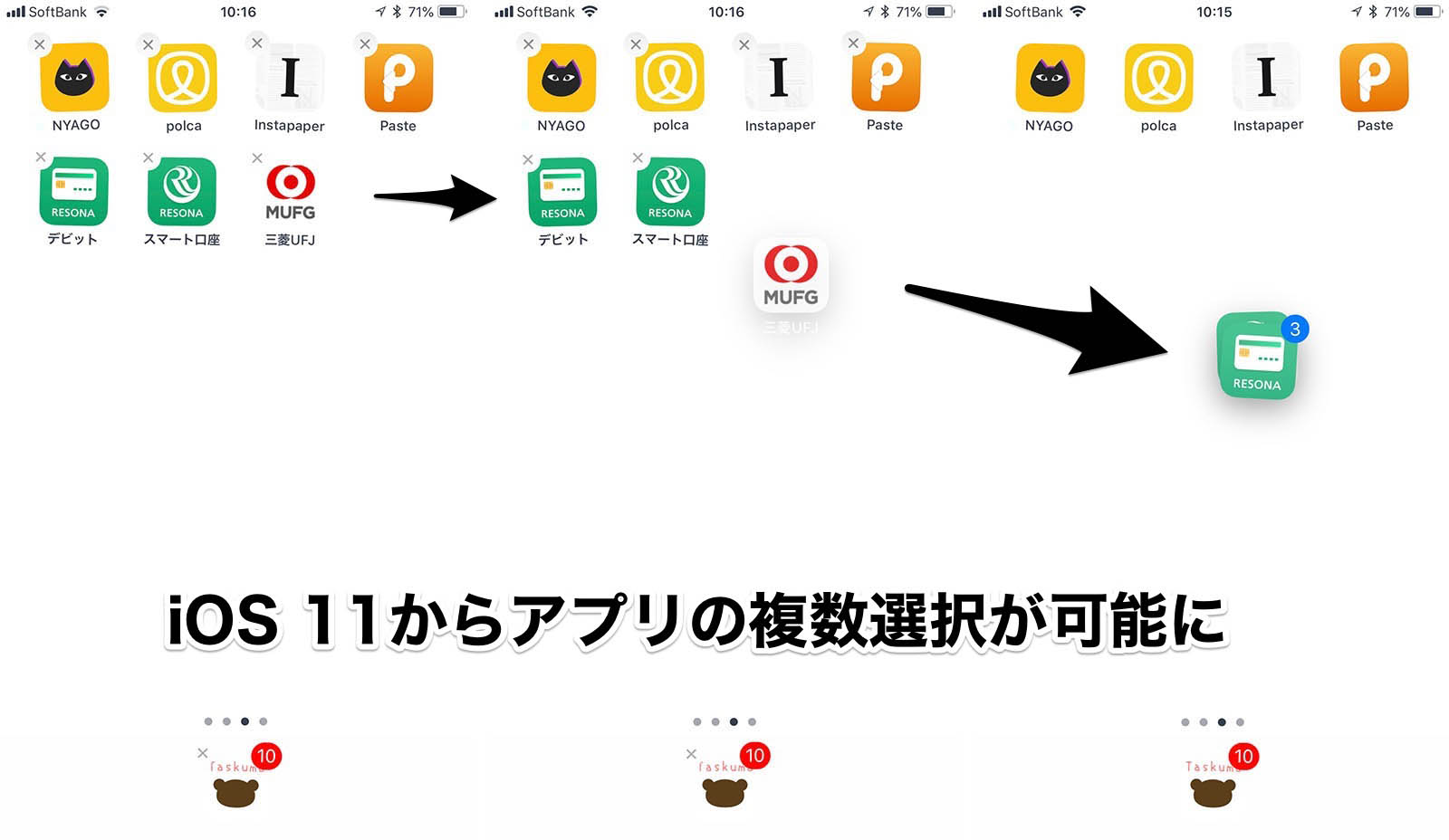
ちなみにiOS 11以降であれば、ホーム画面のアイコンを複数選択・移動できるようになったので、今までよりも効率的にホーム画面を整理することが可能です。
複数のアイコンを選択・移動させる方法は以下の記事で動画付きで解説しているので、こちらも合わせてチェックしてくださいね。
ただし、移動先のホーム画面やフォルダに全てのアプリが入りきらない場合、入りきらなかったアイコンは移動前の場所に戻ってしまうので注意しましょう!
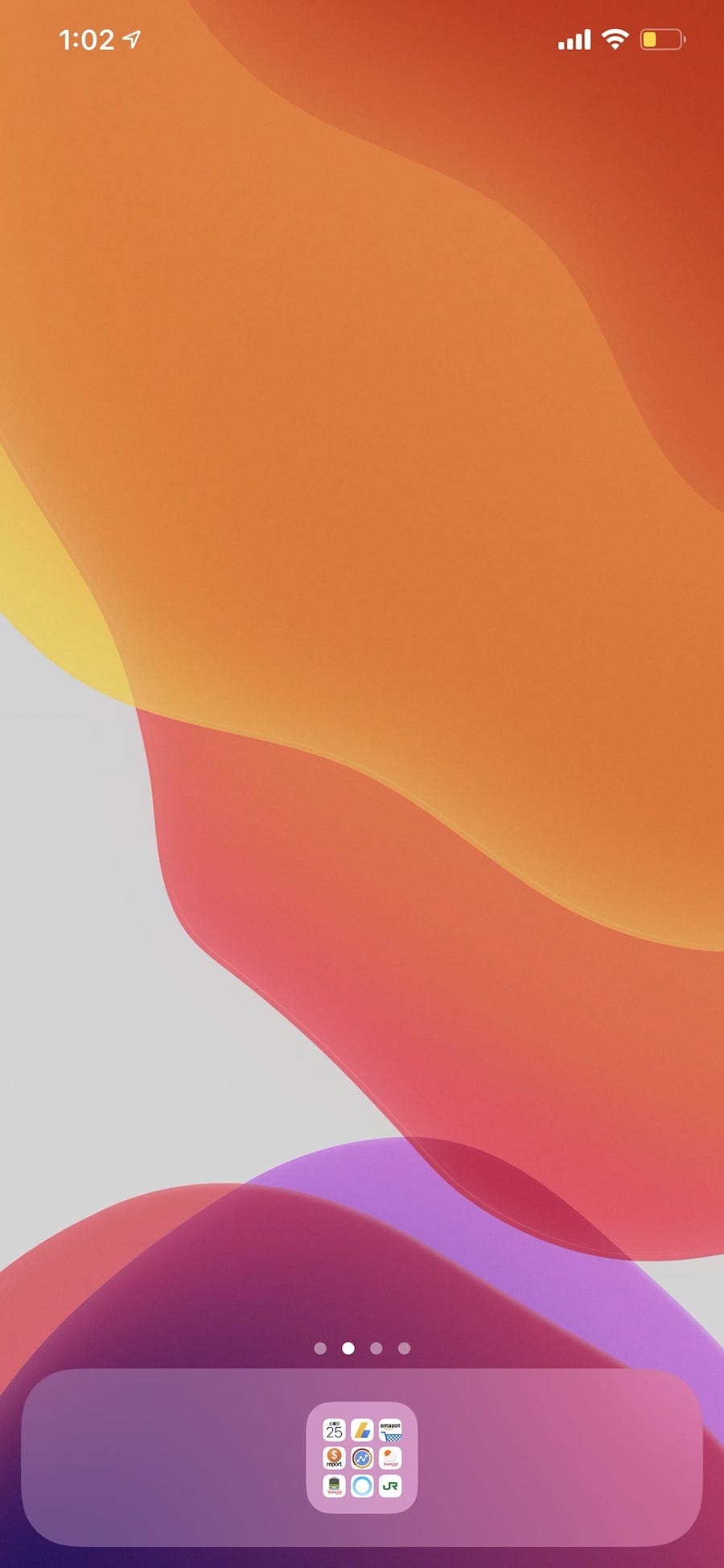
ここまででのホーム画面はこんな感じ。
「本当に使うアプリ」だけフォルダから出そう
フォルダに全てのアプリを入れたところで、厳選したアプリだけをホーム画面に移動します。僕がホーム画面に置くアプリを選ぶ基準は
- 毎日必ず起動するアプリ
- 自発的に起動する必要があるアプリ
の2つ。
天気やメールなど、プッシュ通知で受動的に情報を提供してくれるアプリはホーム画面に置いても仕方ないのでフォルダに入れましょう。ウィジェットが用意されているアプリもウィジェットからアプリを開けばいいのでこれまたフォルダへ。
毎日起動するわけではないアプリについては、iPhoneの「Spotlight検索」機能を使えばアプリ名を入力するだけで起動できるのでオススメ。標準で用意されている機能なので積極的に活用していきましょう。
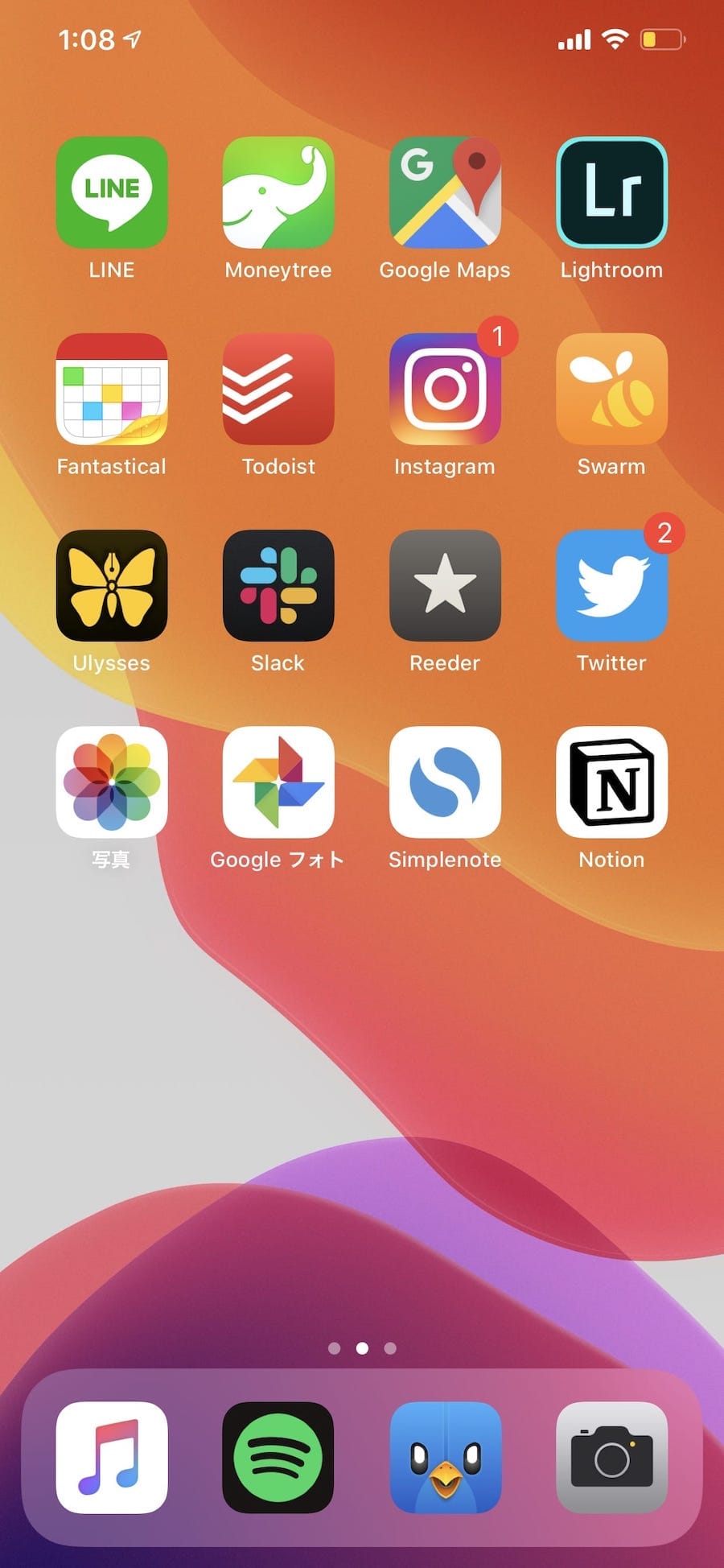
ここまでくればあと一歩ですね!
アプリの数が多い時はランチャーアプリの使用も考えてみる
ちなみに、もし毎日起動するアプリが1画面に収まらない量なら、ランチャーアプリの使用がおすすめです。
ランチャーアプリはざっくり説明すると、アプリ内に擬似的なホーム画面を作って、設定したアプリをワンタッチで開けるようになるアプリ。
今回紹介している「Launch Center Pro」は、アプリ内ホーム画面からワンタッチでアプリを開けるだけでなく、
- iPhone 6s以降に搭載されている3D Touch機能を使ってアプリを起動できる
- ウィジェットエリアにアプリアイコンを配置して、アプリを起動できる
- 指定した時間にアプリを開くように通知をしてくれる
など、活用できる機能がたくさん!僕も長い間使っていましたが、このアプリ1つ入れておくことでかなりホーム画面がスッキリするのでおすすめです。
シンプルな壁紙を設定しよう
お気に入りの壁紙を設定するのもいいですが、せっかくホーム画面をシンプルにしたので壁紙もシンプルな単色の壁紙にしてしまいましょう。余計な情報が入って来ないので頭もスッキリします。
こちらのURLから機種に合わせたサイズの壁紙をダウンロードして、写真アプリか設定アプリからホーム画面の壁紙に設定しましょう。
iOSのアップデートにより完全に真っ白な壁紙は設定できなくなってしまいましたが、ドックとフォルダの色を同化させることが可能です。
あまりいないとは思いますが、iOS 11より古いOS(iOS 10など)を使っている場合はこちらの壁紙がオススメ。完全に真っ白なホーム画面にすることができます。
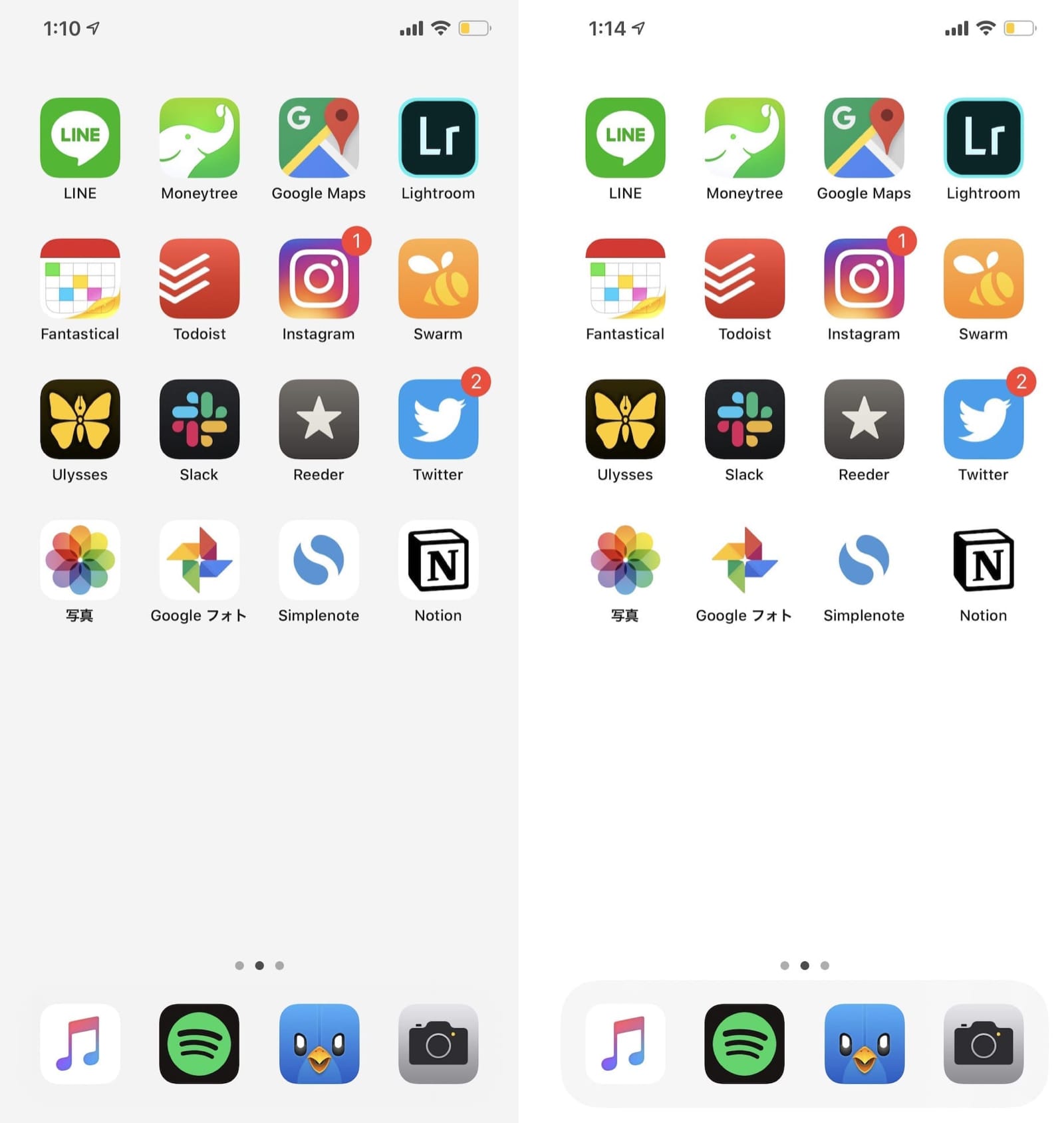
上で紹介している2つの白い壁紙を比較してみました。左が「ほとんど真っ白な壁紙」で右が「全部白い壁紙」。好みに合わせて好きな方を設定するのが良さそうです。
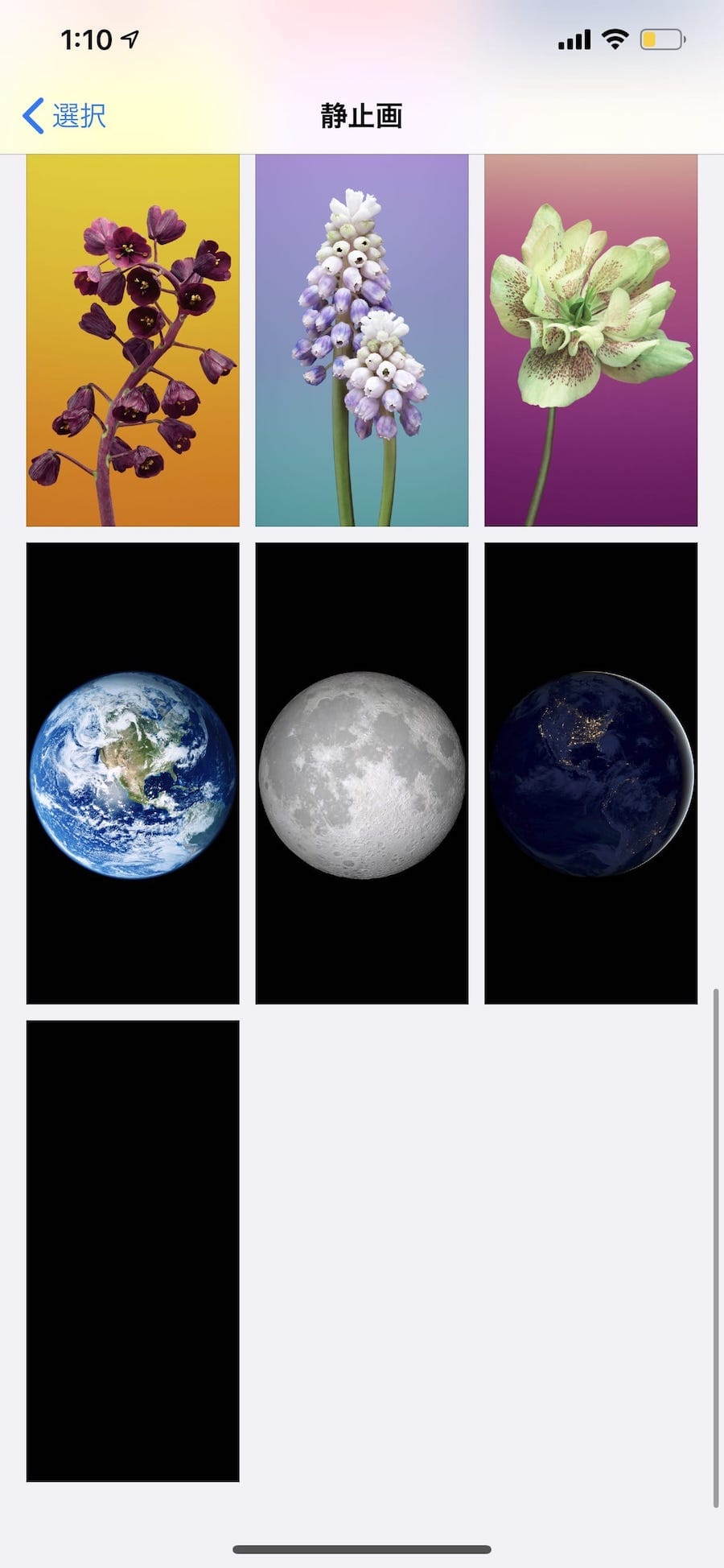
一方、黒い壁紙についてはiOS 11以降であれば標準で搭載されているので、サイトからダウンロードする手間もなくサクッと設定可能です。
上で紹介した白い壁紙と同様、こちらもドック・フォルダの色を同化できる壁紙が用意されています。
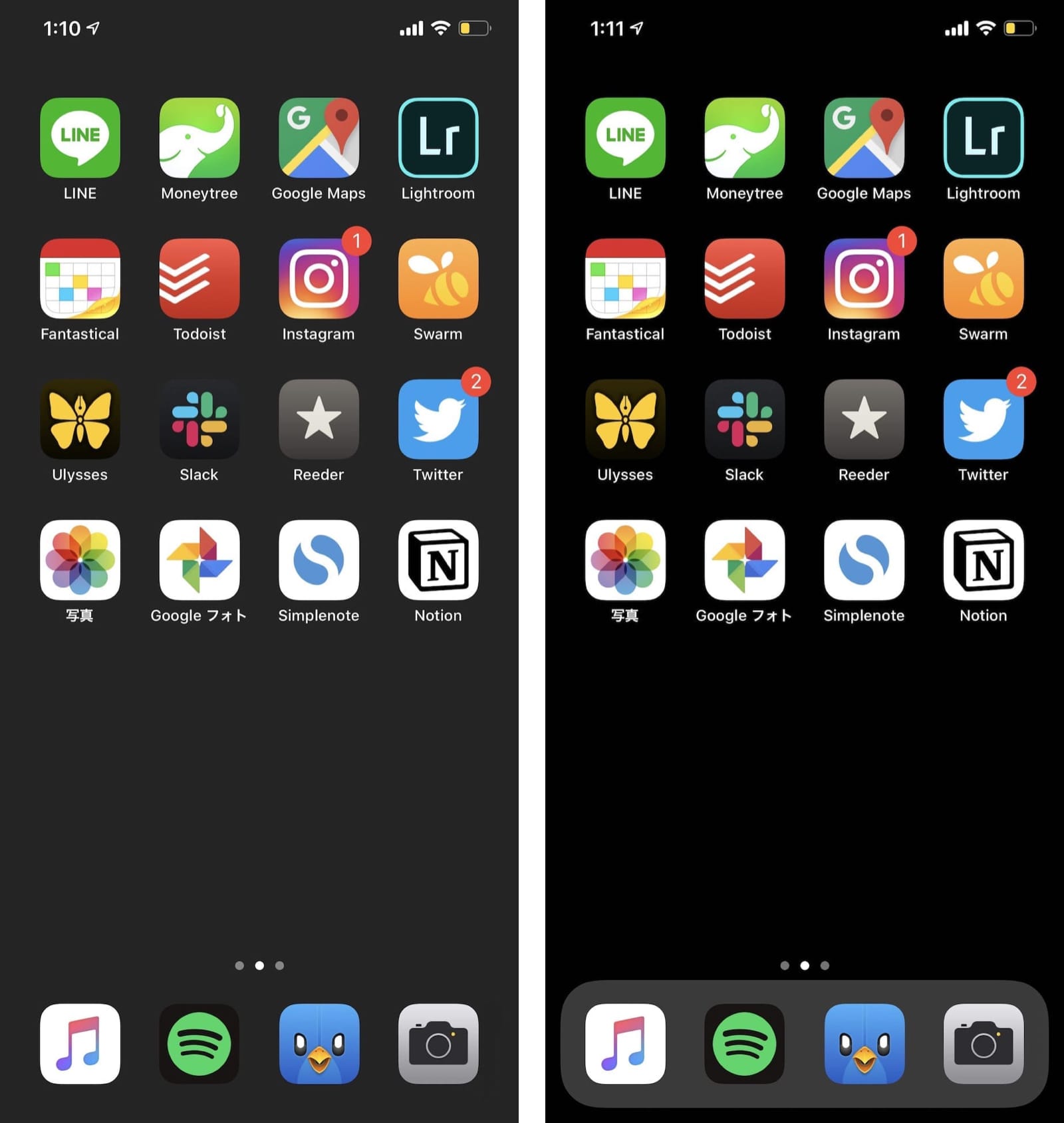
左が「ほとんど真っ黒な壁紙」で右がiOS標準の黒壁紙。こちらも好みに合わせて選ぶのがいいでしょう、
ちなみに白黒などシンプルな壁紙にするメリットについては、こちらでも詳しく解説しています。気になる人は合わせて参考にしてくださいね。
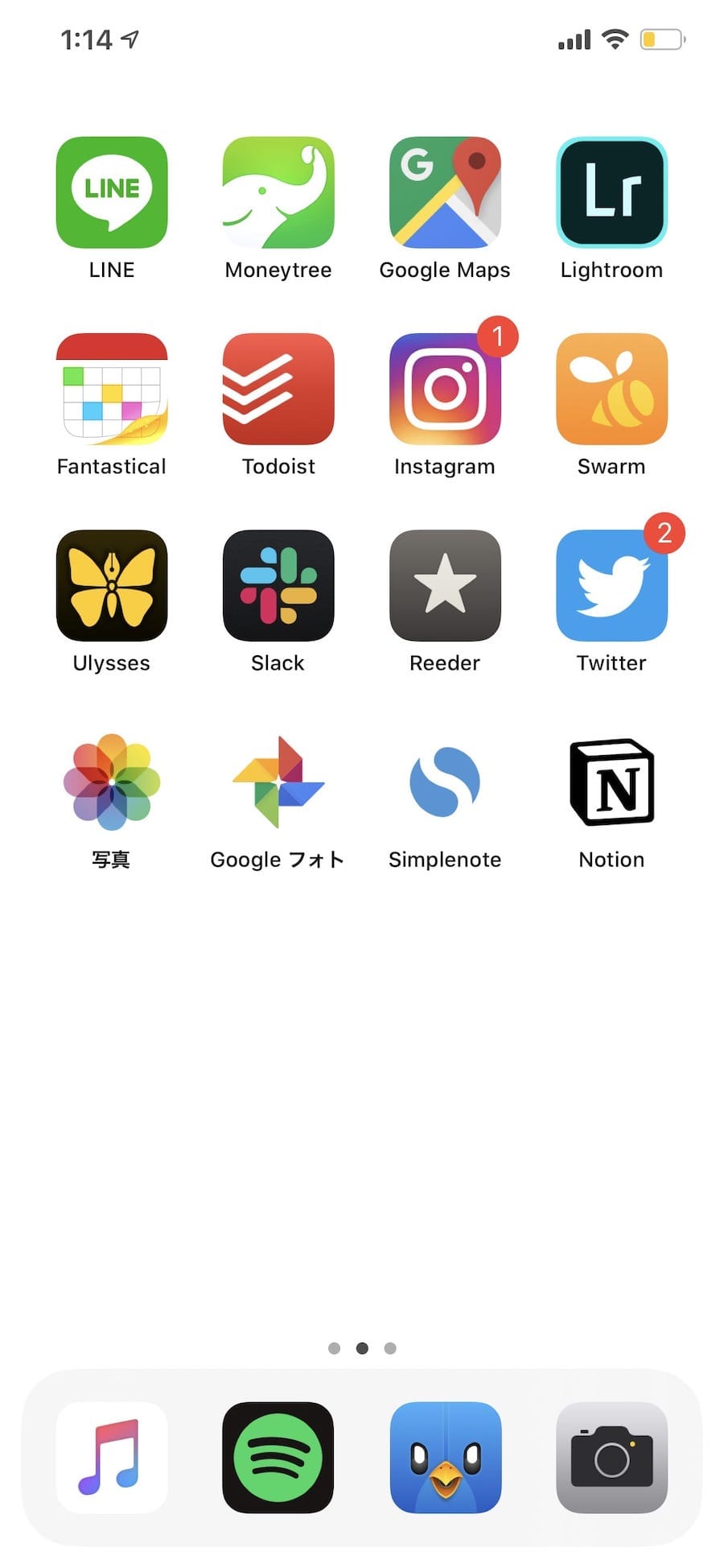
いくつかパターンを紹介しましたが、今回は真っ白な壁紙で残りの設定をしていきます。多くの白アイコンアプリと同化するのでとってもシンプルで綺麗なホーム画面になりましたね!
おまけ: 空白アイコンを設置してバランスを取ろう
ここまでくるとやりすぎかもしれませんが、モノクロ壁紙ならではのテクニックとして「白/黒アイコンを置いてスペースを作る」という小技もできます。
先ほど紹介した壁紙のダウンロードページを「ホーム画面に追加」すると、壁紙と同じ白色のアイコンをホーム画面上に置くことができるんです。iPhone XS Maxなど大きな画面のiPhoneを使っていて「上のアイコンまで指が届かない」とお悩みの人にぜひ使ってほしい小技。
完成形を晒します!
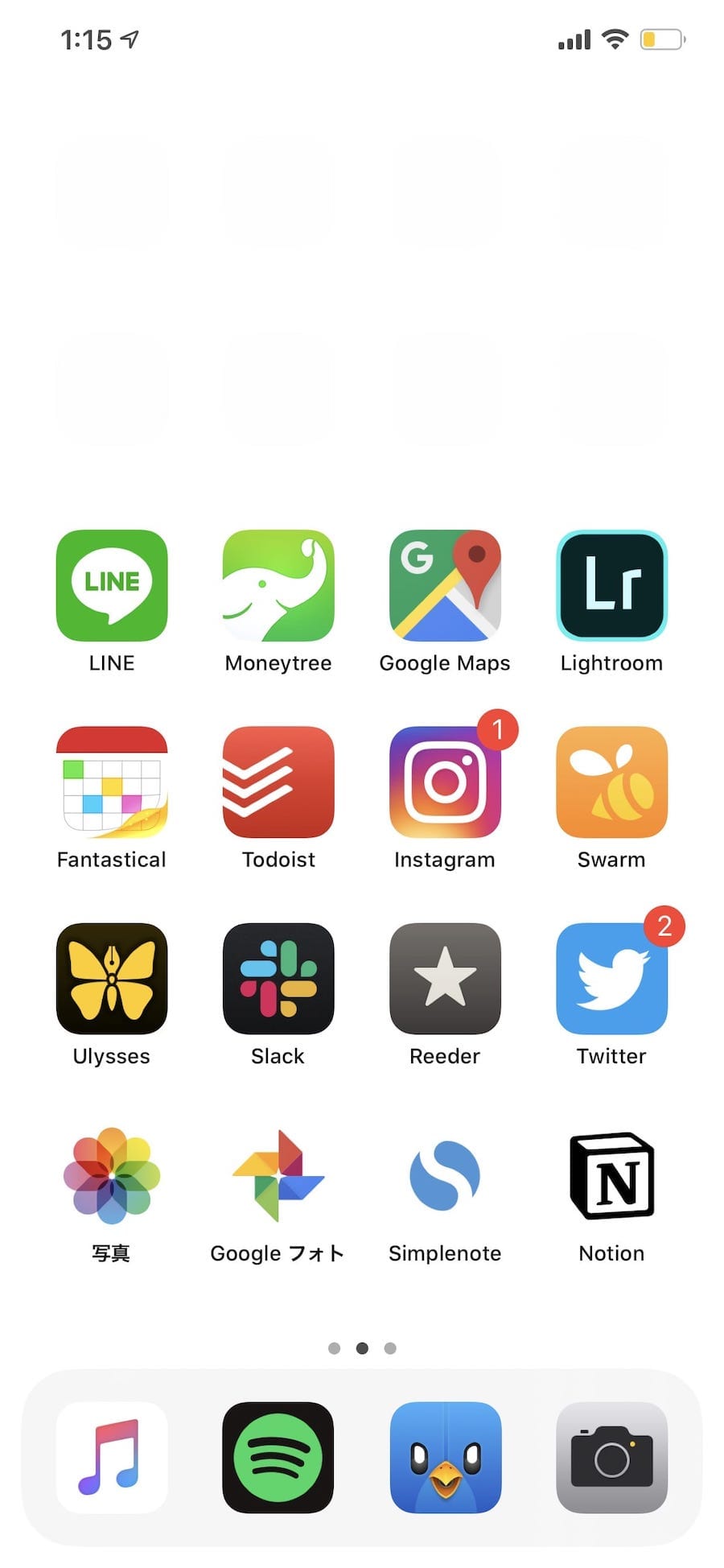
今回ご紹介した小技を全て実践するとこんなホーム画面が完成します。本当はこれでもアプリが多いくらいなんですが、これ以上削りようがないのでこの配置で頑張っています。無造作に並んだアイコンと色の多い壁紙から構成されるホーム画面と比較すると圧倒的にシンプルですよね?
おそらく多くの人は「絶対に使いづらいでしょ!」と思っていると思いますが、これがかなり使いやすい。必要なアプリだけがホーム画面に出ているので起動したいアプリを探す手間もないし、フォルダに入っているアプリはSpotlightから起動するだけなのでフォルダを探す必要もなし。この画面構成にしてからかなりストレスが軽減されたと思います。
シンプルは止まらない
最後にもう一度、今回の記事で紹介したホーム画面整理の方法をまとめておきます。
- ホーム画面をデフォルトの状態にリセットしよう
- 必要のないデフォルトアプリを消そう
- 使う頻度の低いApp Storeアプリを消そう
- 全てのアプリを1つのフォルダにまとめよう
- 「本当に使うアプリ」だけフォルダから出そう
- 真っ白な壁紙を設定しよう
ホーム画面をシンプルにまとめると、ゲームなどはフォルダの奥底に自然と追いやられてしまいます。こうすることで無駄な時間にiPhoneを触る時間も確実に減っていきます。さらに、こうして生まれた時間を仕事や勉強に当てれば、もっと生活は豊かに、効率的になるのではないでしょうか?
みなさんも今回紹介した小技を活用して、シンプルなホーム画面を作ってみてください!
次の記事はこれ。色々な人の「スマホの中身」見せます
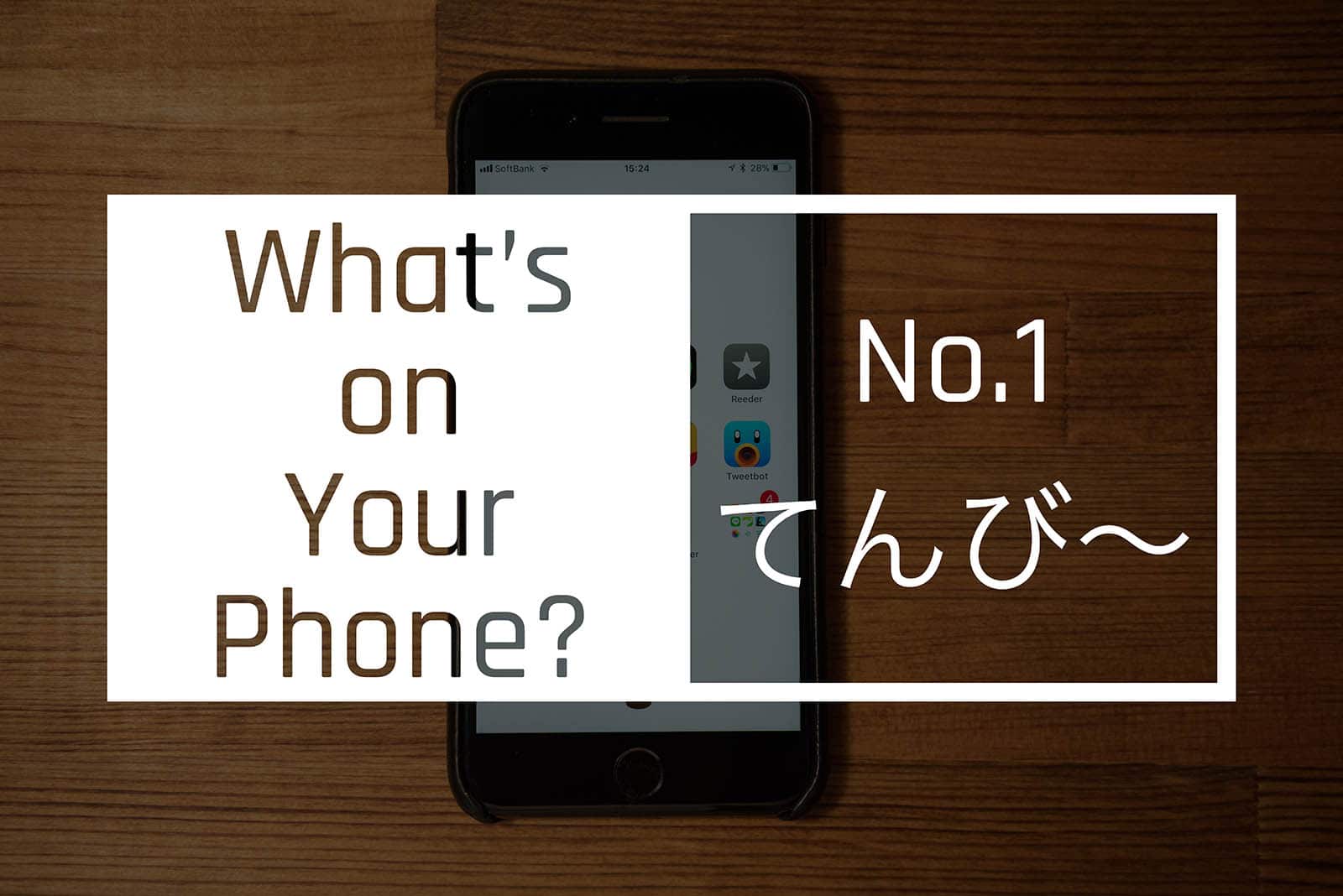
この記事を読んでいただいたあなたに次におすすめするのが「スマホの中身」という新企画。
人気ブロガーやネットで話題のあの人など、様々な人が使っているスマホの中身を取材しているので、よかったらこちらも見ていってください。