
iPhoneのホーム画面を整理するには、ひとつひとつアイコンを移動させなければいけないと思っていませんか?アプリが数十個しかインストールされていない状態であればまだ手間ではないかもしれませんが、100個以上のアプリを1つずつ整理するのはかなり大変です。
実は2017年にリリースされたiOS 11から、ホーム画面上の複数のアプリアイコンをまとめて移動・整理することが可能になりました。iOS 10以前と比べるとホーム画面を整理する時間が段違いに早くなるので、ぜひ覚えておきたいTipsです。
この記事では、iPhone・iPadでアプリをたくさん入れている人であればぜひ覚えておきたい、ホーム画面上のアプリアイコンをまとめて移動する方法を紹介していきます。
目次
ホーム画面のアイコンをまとめて移動する方法
ステップ1: ホーム画面を編集状態にしよう
さっそくホーム画面のアプリアイコンを移動する方法をチェックしていきましょう。
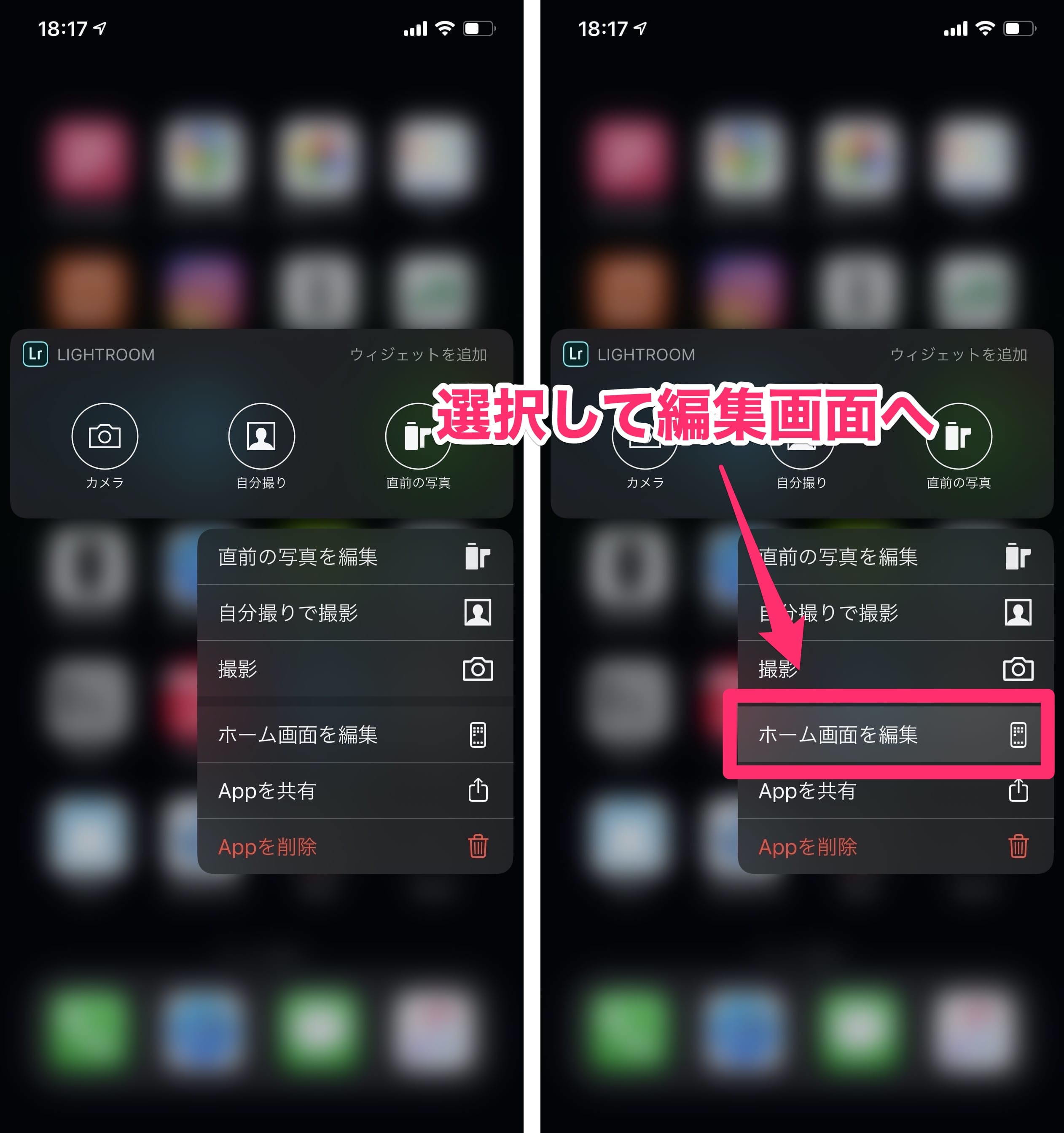
まずはホーム画面上のアプリアイコンを長押しし、出てくるメニューの中から「ホーム画面を編集」を選択します。
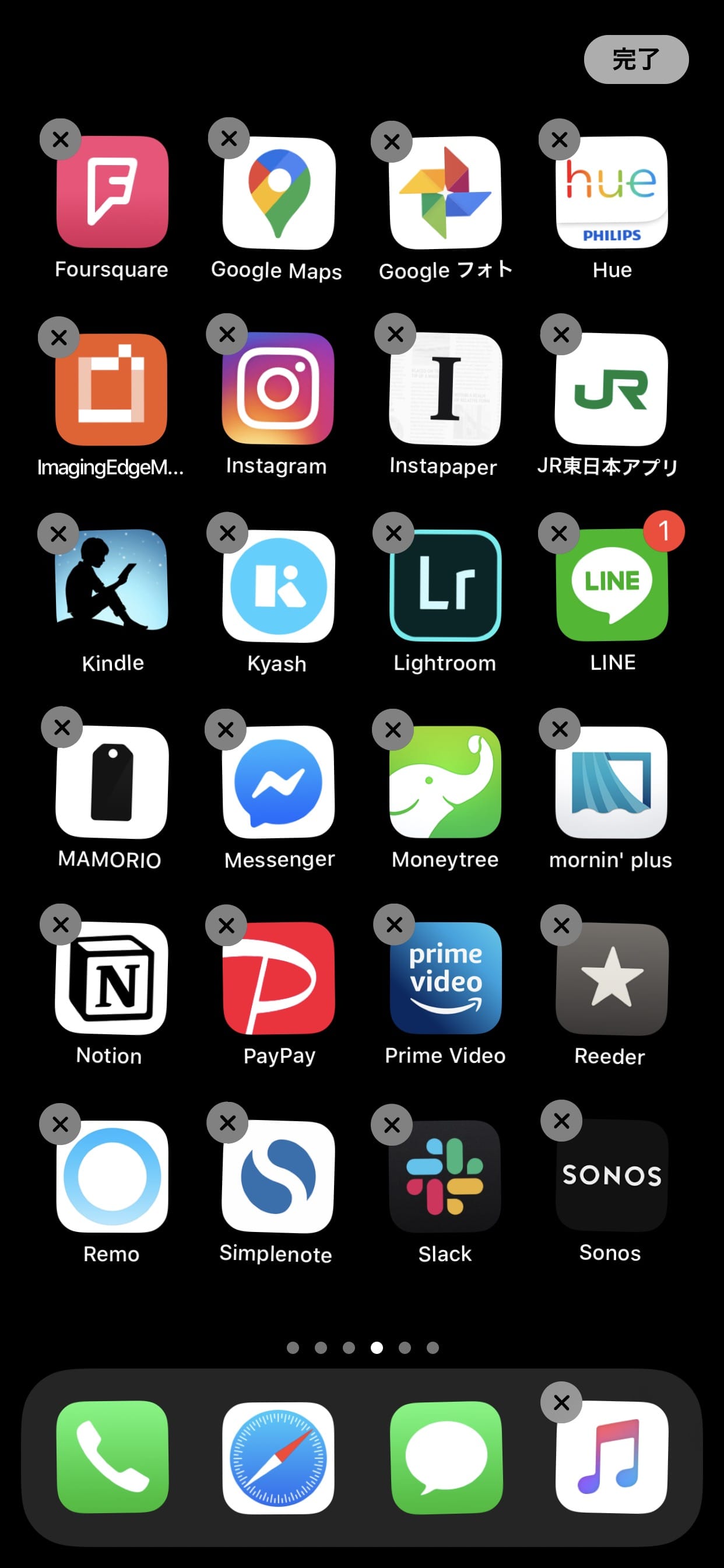
こんな感じでアプリアイコンの左上にバツマークが付き、アプリアイコンが震えている状態になれば編集モードになりました。
ステップ2: アプリアイコンを1つ選ぼう
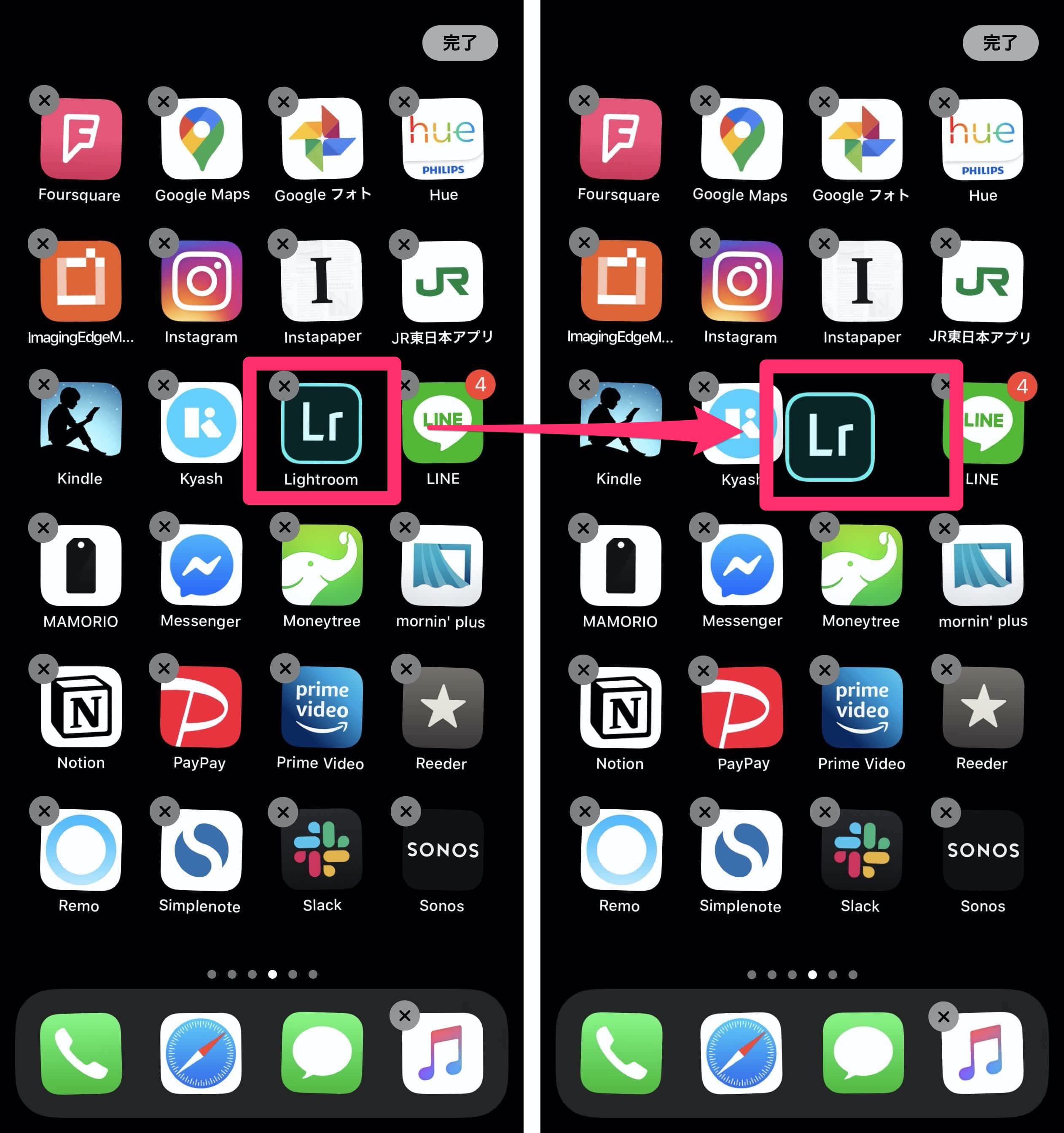
次に移動したいアプリを選択します。アプリアイコンを選択したまま少し動かすと、そのアプリの左上についているバツマークが消え、移動できるようになります。
ステップ3: 選んだアイコンはそのままでもう1つアイコンをタップしよう
アプリアイコンを1つ選択したところで、いよいよ複数のアプリアイコンをまとめていきます。
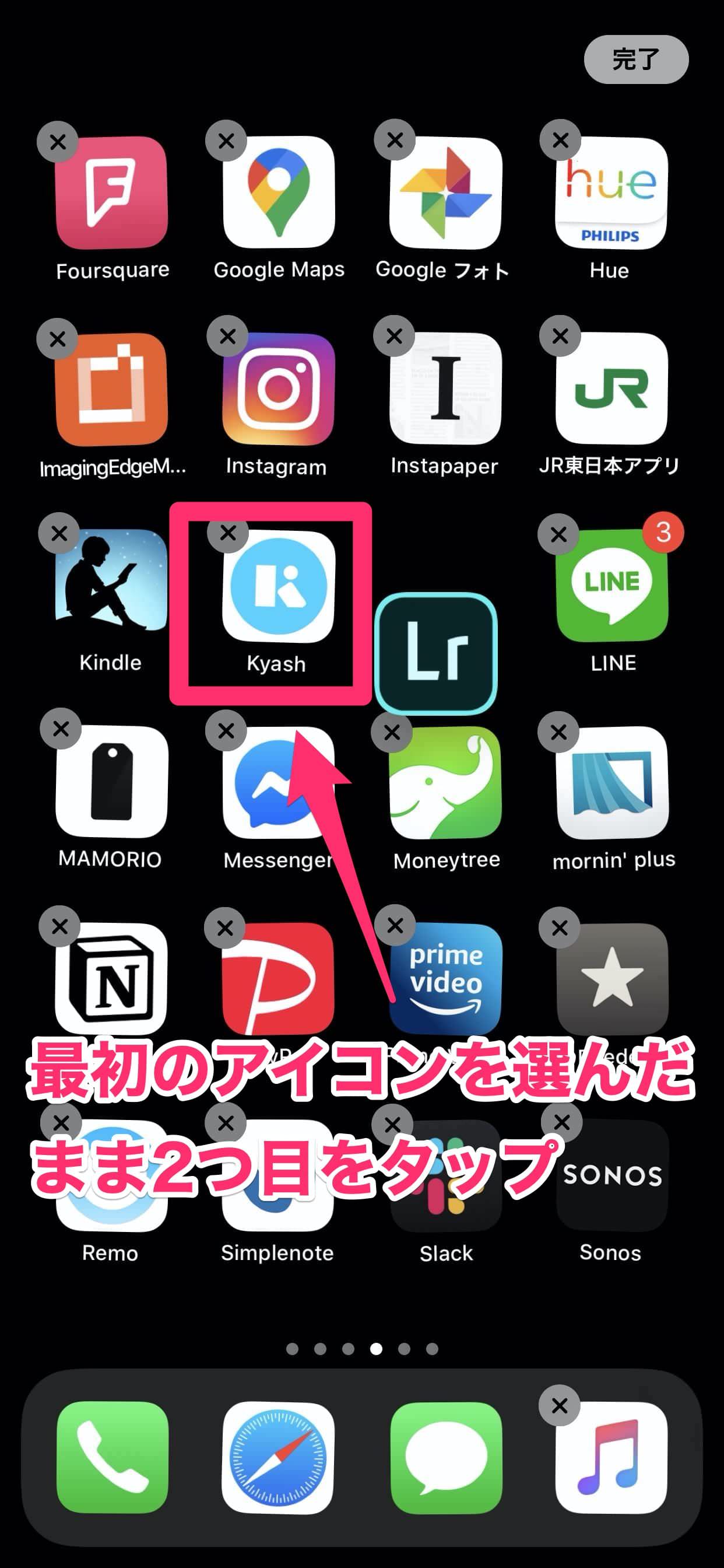
先ほど選んだアプリアイコンを選択したまま(タップしたまま)他に移動させたいアプリアイコンをタップすると、複数のアプリが1つにまとまります。
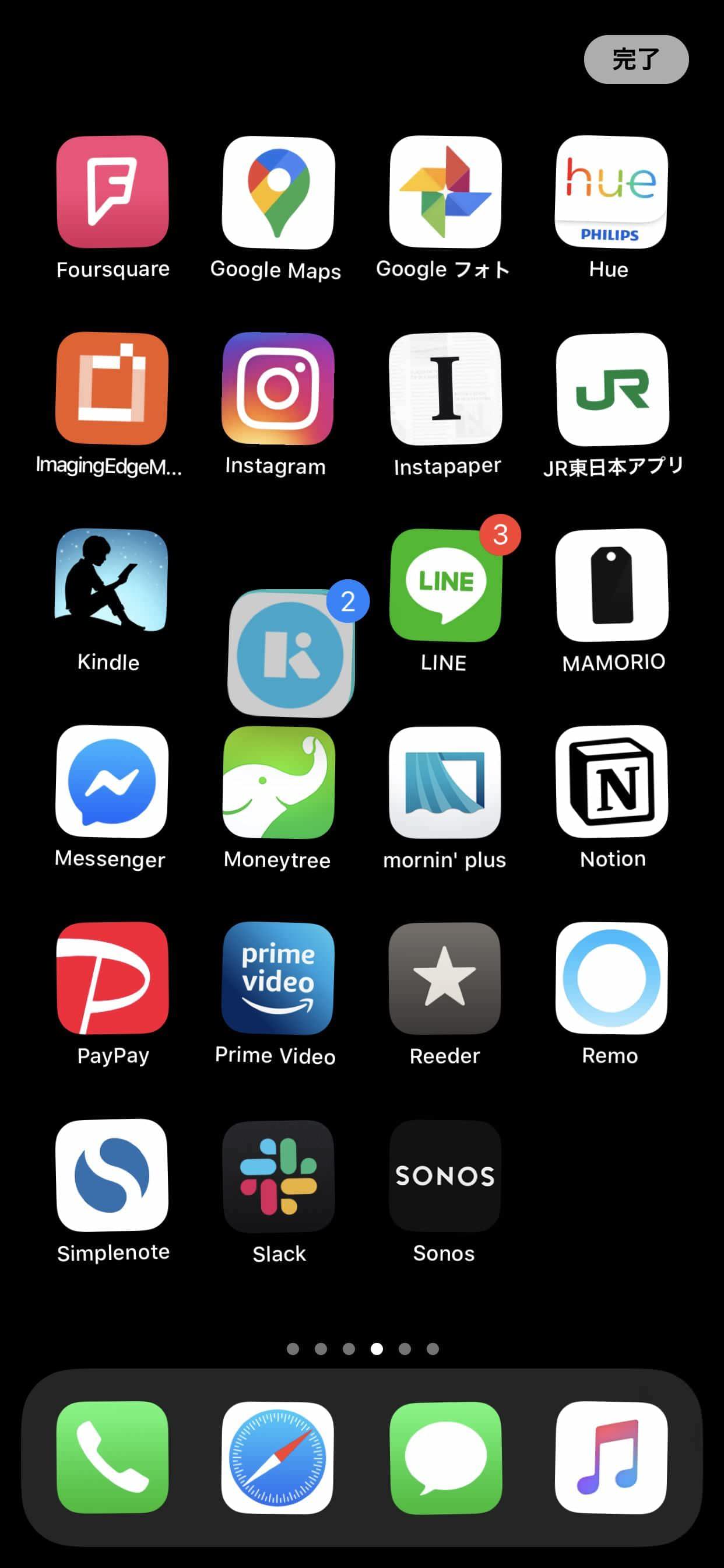
まとめた様子がこんな感じ。右上には選択したアプリアイコンの合計数が青いバッジで表示されます。
ステップ4: 移動したいアイコンを選択して移動しよう
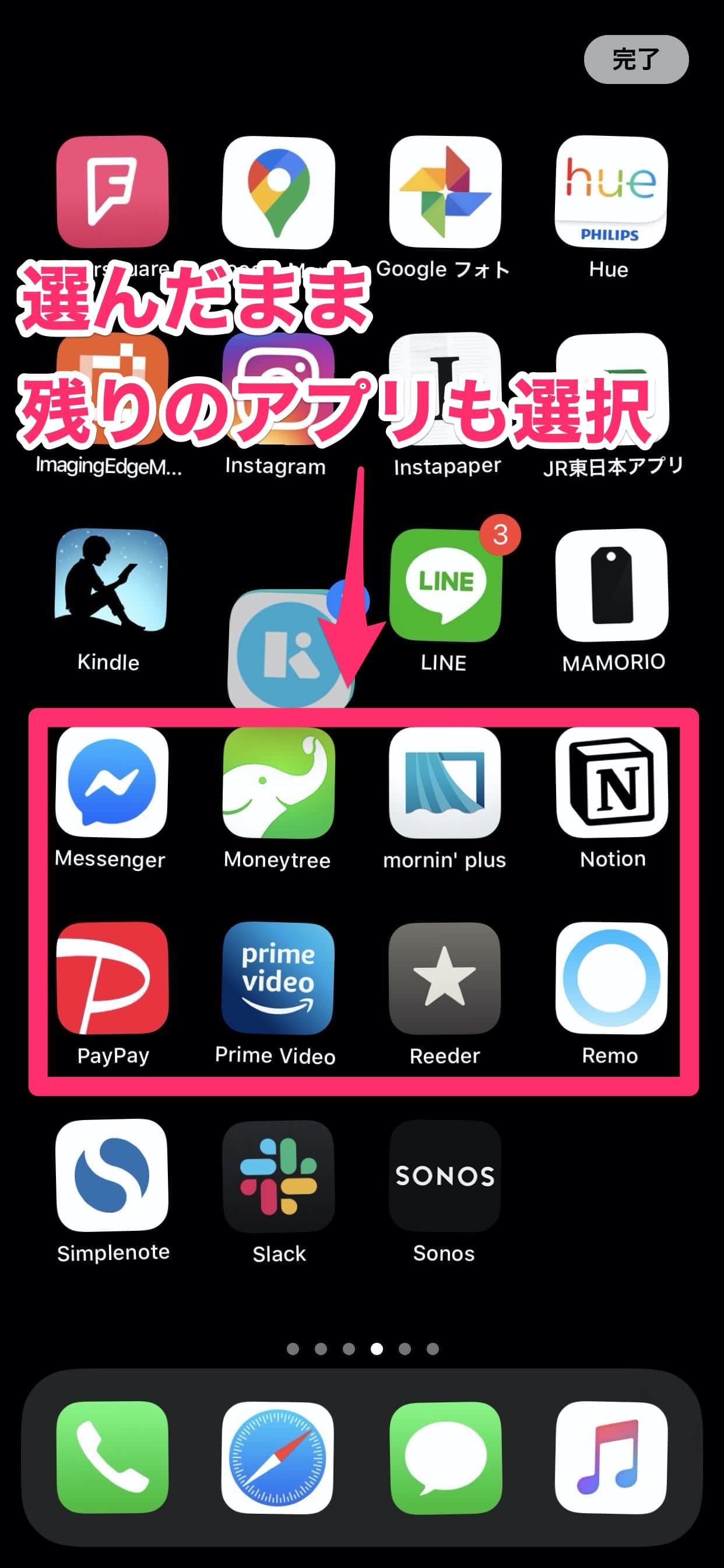
ステップ3で紹介したように、この他にも移動させたいアプリアイコンがある場合、まとまったアプリを選択したままで残りのアイコンをタップしていきます。
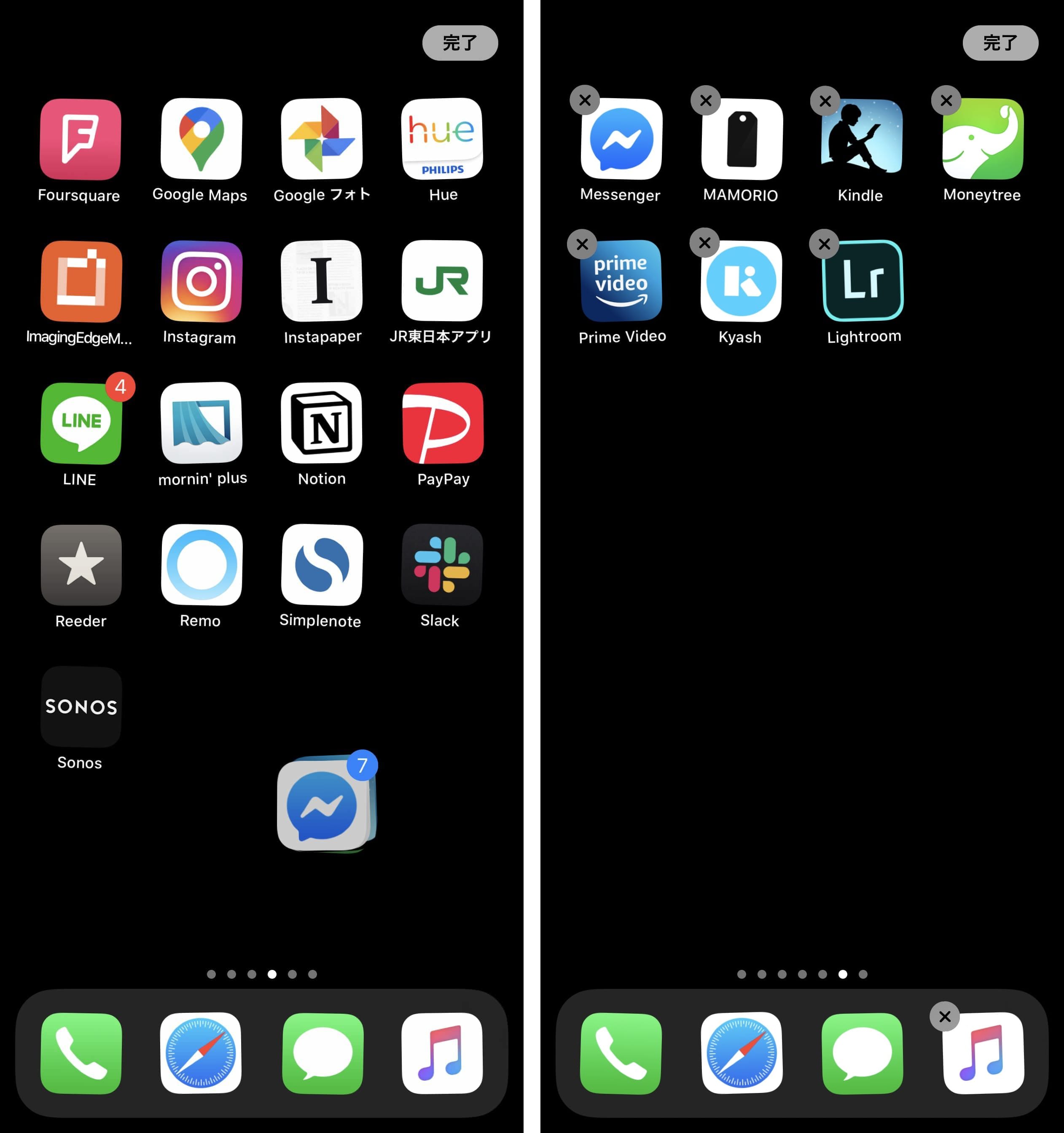
移動させたいアプリを選択し終えたところで移動先のページ・フォルダで指を離すと、選択していたアプリたちが展開されます。
今回は合計7つのアプリを隣のページに移動させました。
動画でも手順をチェック
写真では分かりづらい人のために、紹介した内容を動画でも実践してみました。文章と合わせてチェックすると「こうやって移動するのか!」と分かるんじゃないかと思います。
最後に

こんな感じで、今回はiPhone・iPadのホーム画面上にあるアプリアイコンをまとめて移動する方法を紹介しました。アプリの数が増えてきて整理が大変になった時に便利な機能なので、ぜひ覚えておきましょう。
ちなみに僕は、今回紹介した内容を活用して「1画面でiPhoneを使いこなすホーム画面」を作ってiPhoneを使っています。
設定方法や極意については上のリンクにまとめているので、iPhoneのホーム画面をよりシンプルにしたい人はぜひ参考にしてくださいね。

