
このブログの連載企画『四畳半に作るホームオフィス』では、四畳半の小さな和室に作る至極のデスク環境について色々と紹介しています。
前回のブログ記事では、8年近く使ってきたMac(macOS)からWindowsの自作PCにメイン環境を移行する理由などをまとめていました。
今回の記事では、実際に僕が組んだ自作PCのパーツなんかを紹介していこうと思います。物理コア2桁、最高。
目次
Windows自作PCを組むことにした経緯
Windowsマシンをメイン環境にしよう!と決めたのは大きく
- 高スペックで殴ってみたい
- Apple Siliconで高スペックな作業ができるのか微妙
- Windowsを一回ちゃんと使いたい
という3つの理由からでした。それぞれ理由の詳細は上の記事でまとめているので、気になった人はチェックしてみてください。
用意したパーツたち
今回Ryzen 9 3000Xを使った自作PCを作るにあたって用意したパーツはこんな感じです。初めての自作PCにしてはかなりハイスペックな気がしますが、男たるもの「最強」が好きなので仕方ない。
ただしこの中で自分で用意したのはCPUとストレージのみ。簡易水冷は『クロポンモビ』の黒ぽんさんから無償で、それ以外のパーツは『でこにく』のでこいさんから合計9万円で譲っていただきました。破格すぎる…。
おふたりともありがとうございました!
CPU: AMD Ryzen 9 3900X
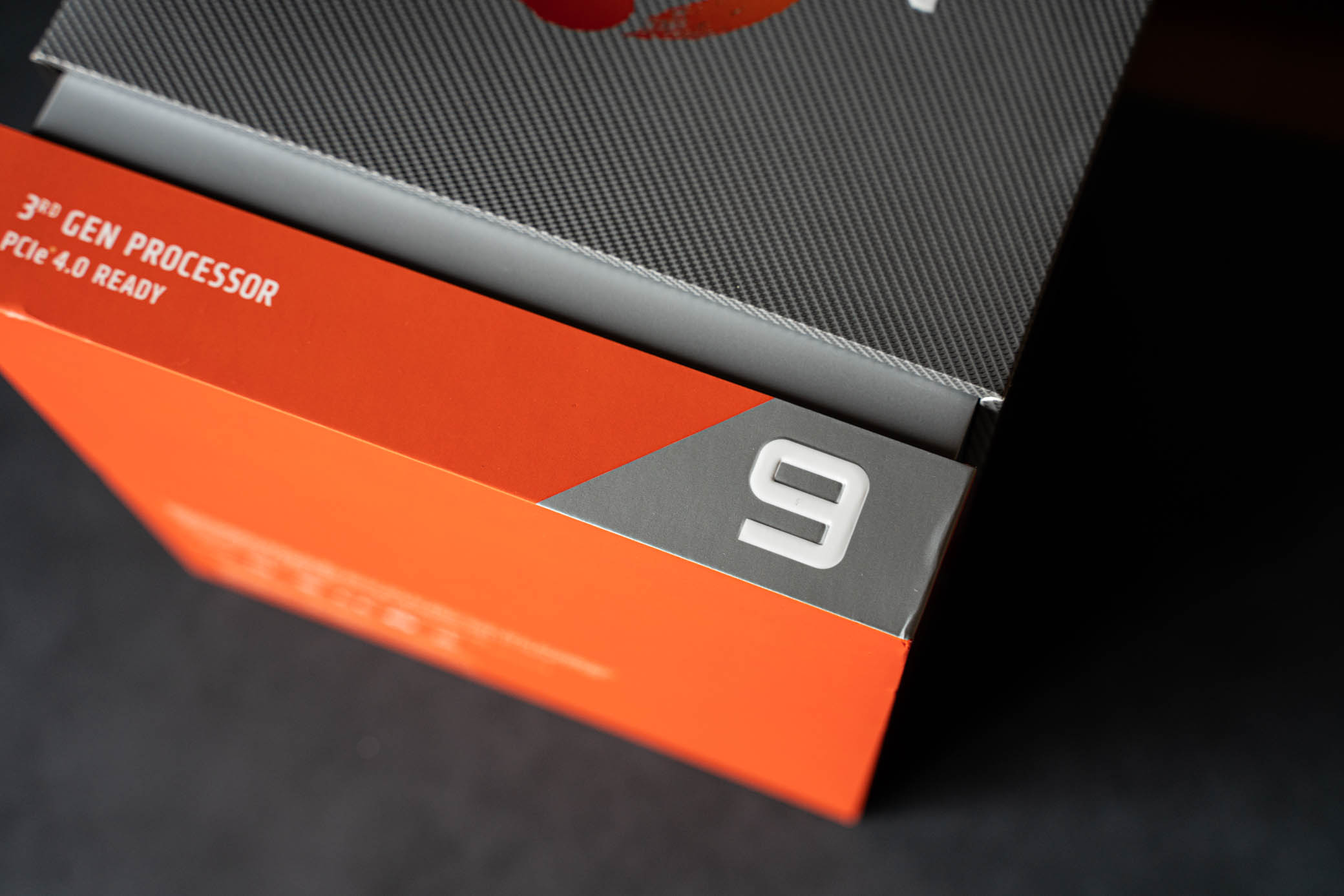
[wpap service=”with” type=”detail” id=”B07SXMZLP9″ title=”AMD Ryzen 9 3900X with Wraith Prism cooler 3.8GHz 12コア / 24スレッド 70MB 105W【国内正規代理店品】 …” search=”AMD Ryzen 9 3900X”]
今回PCを組むぞ!という大きな動機になったのが、物理コア2桁でおなじみ『AMD Ryzen 9 3900X』を購入してしまったから。
もともと12コアも要らないよな…と『Ryzen 7 3700X』を購入するつもりでいたのですが、なんとなしに覗いたAmazon.comで送料関税込みで50,000円で販売されているのを発見。国内で購入すると60,000円前後かかってしまうので、1万円安く購入できるなら…とついつい買ってしまったのです。
CPUを買ってしまったからにはいよいよPCを組むしかない!というわけで、パーツを諸々譲っていただいたというわけです。
マザーボード: ASUS ROG Strix X570-F Gaming
さて、ここからは譲っていただいたもののオンパレード。
マザーボードはASUSの『ROG STRIX X570-F GAMING』を頂きました。USBポートの数が多かったり、M.2 SSDのスロットが2つあったりするのでかなりハイスペックそう。WiFiのアンテナが用意されていないので、別途用意するか有線LANで接続しましょう。

個人的には背面のI/Oポートが一体型になっているのがかなり好みです。
[wpap service=”with” type=”detail” id=”B07SXDR2LJ” title=”ASUS AMD AM4対応 マザーボード ROG STRIX X570-F GAMING 【ATX】” search=”ASUS ROG Strix X570-F Gaming”]
Ryzen 9 3900Xとのセット商品もあるみたいですよ。
[wpap type=”detail” id=”B085WK5NLD” title=”AMD Ryzen 9 3900X with Wraith Prism cooler 3.8GHz 12コア / 24スレッド 【国内正規代理店品】 100-100000023BOXASUS AMD AM4対応 マザーボード ROG STRIX X570-F GAMING 【ATX】” search=”AMD Ryzen 9 3900X with Wraith Prism cooler 3.8GHz 12コア / 24スレッド 【国内正規代理店品】 100-100000023BOXASUS AMD AM4対応 マザーボード ROG STRIX X570-F GAMING 【ATX】”]
簡易水冷: Cooler Master MasterLiquid Pro 240

もともとNoctuaの『NH-D15 chromax.black』を購入しようかな~と思っていたのですが、黒ぽんさんが「使ってない簡易水冷あげるよ!」と言ってくれたのでお言葉に甘えました。Cooler Masterの『MasterLiquid Pro 240』です。
簡易水冷を取り付けるまでは純正のWraith Prism coolerを使っていましたが、比較してもかなり静音性が上がったように感じます。水で冷やすってやっぱりすごいんだな…。
[wpap service=”with” type=”detail” id=”B01FDHKGYY” title=”Cooler Master MasterLiquid Pro 240 デュアルチャンバーヘッドを初めとした新テクノロジー満載の一体型水…” search=”Cooler Master MasterLiquid Pro 240″]
いただいた簡易水冷はすでに終売していて、後継モデルはここらへんな様子。ギラギラ光っててちょっとかっこいい…。
[wpap type=”detail” id=”B07TMYLQMX” title=”Cooler Master MasterLiquid ML240P Mirage 一体型水冷CPUクーラー FN1331 MLY-D24M-A20PA-R1″ search=”Cooler Master MasterLiquid ML240P Mirage 一体型水冷CPUクーラー FN1331 MLY-D24M-A20PA-R1″]
グラボ: ASUS ROG STRIX-GTX1070-O8G-GAMING

グラフィックボードはASUSの『ROG STRIX-GTX1070-O8G-GAMING』。発売は2016年と少し前ですが、特に4K出力やエンコード作業をしていても問題なく使えています。
最近はVALORANTというゲームをよくやっているのですが、設定を最高にしてもカクついたりしないのですごく優秀。
ただ高スペックなRTX 30xxシリーズが発表されたので、予算と相談しつつ買い替えも検討中です。欲しい。
[wpap service=”with” type=”detail” id=”B01HDUVJ1I” title=”ASUS R.O.G. STRIXシリーズ NVIDIA GeForce GTX1070搭載ビデオカード オーバークロック メモリ8GB STRIX-GT…” search=”ASUS R.O.G. STRIXシリーズ NVIDIA GeForce GTX1070″]
無線LANアダプタ: ASUS PCE-AX58BT
[wpap service=”with” type=”detail” id=”B07XYXMHBG” title=”ASUS 2つのアンテナを備えた AX3000 デュアルバンドPCI-E WiFi 6(802.11ax)アダプター PCE-AX58BT” search=”ASUS PCE-AX58BT”]
先ほど紹介したマザーボードには無線LAN機能が搭載されていないということで、こちらの無線LANアダプタを。WiFi 6対応の上Bluetoothも使えるようになるので、かなり使い勝手の良いアダプタなんじゃないかなと思います。
ストレージたち
WindowsはMacと違ってストレージの構成をカスタマイズ出来るので、有識者の人にアドバイスを頂きながらバランスの取れた構成にしました。
OS用: Western Digital WD Black M.2 500GB
[wpap service=”with” type=”detail” id=”B07SL4R5L7″ title=”Western Digital WD Black 内蔵SSD M.2-2280 SN750 ゲームPC カスタムPC 500GB NVMe 5年保証 WDS500G3X0C-E…” search=”WDS500G3X0C”]
起動用のドライブ(Cドライブ)には、WD BlackのM.2 SSDを選択。Windowsの起動ドライブ用であれば250GBでも十分かなとは思ったのですが、Lightroomのカタログデータを置いておきたいこともあったので500GBにしました。
後に紹介するWD Blueと比較しても転送速度が早いなどパフォーマンスに優れているので、マシンの起動やLightroomの動作もめちゃくちゃ快適です。
メインデータ用: Western Digital WD Blue M.2 1TB
[wpap service=”with” type=”detail” id=”B082VZPCL7″ title=”Western Digital SSD 1TB WD Blue SN550 PC M.2-2280 NVMe WDS100T2B0C-EC 【国内正規代理店品】” search=”WDS100T2B0C”]
メインデータを入れておくドライブ(Dドライブ)には、WD BlueのM.2 SSDを選択しました。基本的にはLightroomの最新年ファイル(元ファイル)とかビデオとか音楽ファイルを入れておく感じ。
特に不満もないし耐久性も問題なさそうなので、故障するまでは使い続けるかな~と思います。
アーカイブデータ用: Western Digital WD Blue PC SSD 2TB
[wpap service=”with” type=”detail” id=”B07SQX7HBC” title=”Western Digital SSD 2TB WD Blue PC PS4 2.5インチ 内蔵SSD WDS200T2B0A-EC 【国内正規代理店品】” search=”WDS200T2B0A”]
使い終わったデータやめったに見ることの無いデータ、前年以前のLightroom写真ファイルを入れておくドライブ(Eドライブ)には、これまたWestern DigitalのWD Blue SSDを選択しました。
こっちは特に速度は必要なく容量がほしかったので、SATA接続の2.5インチSSDにしています。ただ予想していたよりも写真ファイルの容量が多いので、ゆくゆくはSATA SSDを増やしたりSSDの容量自体を上げないといけない予感…。
ケース: NZXT H510i
[wpap service=”with” type=”detail” id=”B07V9F113M” title=”NZXT H510i ミドルタワー RGB LED発光&ファン制御機能搭載 Black & RED CA-H510I-BR” search=”CA-H510I-BR”]
ケースはミニマムなデザインが個人的にも気に入っているNZXTの『H510i』です。
黒と赤のデザインがかなり締まっていてかっこいいのですが、個人的には白にしたい欲もあり…でもWin環境は黒で整えてしまったからな…という葛藤のさなかにいます。どうしよう。
まとめ

こんな感じで、今回はRyzen 9 3900Xで組んだWindows自作PCのスペックやパーツ類について紹介しました。
すでに1ヶ月近くWindowsをメインマシンとして使っていますが、動作的にもすごく快適で使っていてスペック的な不便を感じることはありません。友人価格とはいえこれだけのスペックのマシンが20万未満で組めてしまうなんて、今までMacを使っていた人間からすると考えられませんね…。

次回の記事では、Windowsへの移行に合わせて新しく導入したPCモニターについて紹介できればなと思います。
[wpap type=”detail” id=”B07SXMZLP9″ title=”AMD Ryzen 9 3900X with Wraith Prism cooler 3.8GHz 12コア / 24スレッド 70MB 105W【国内正規代理店品】 100-100000023BOX” search=”AMD Ryzen 9 3900X with Wraith Prism cooler 3.8GHz 12コア / 24スレッド 70MB 105W【国内正規代理店品】 100-100000023BOX”]

