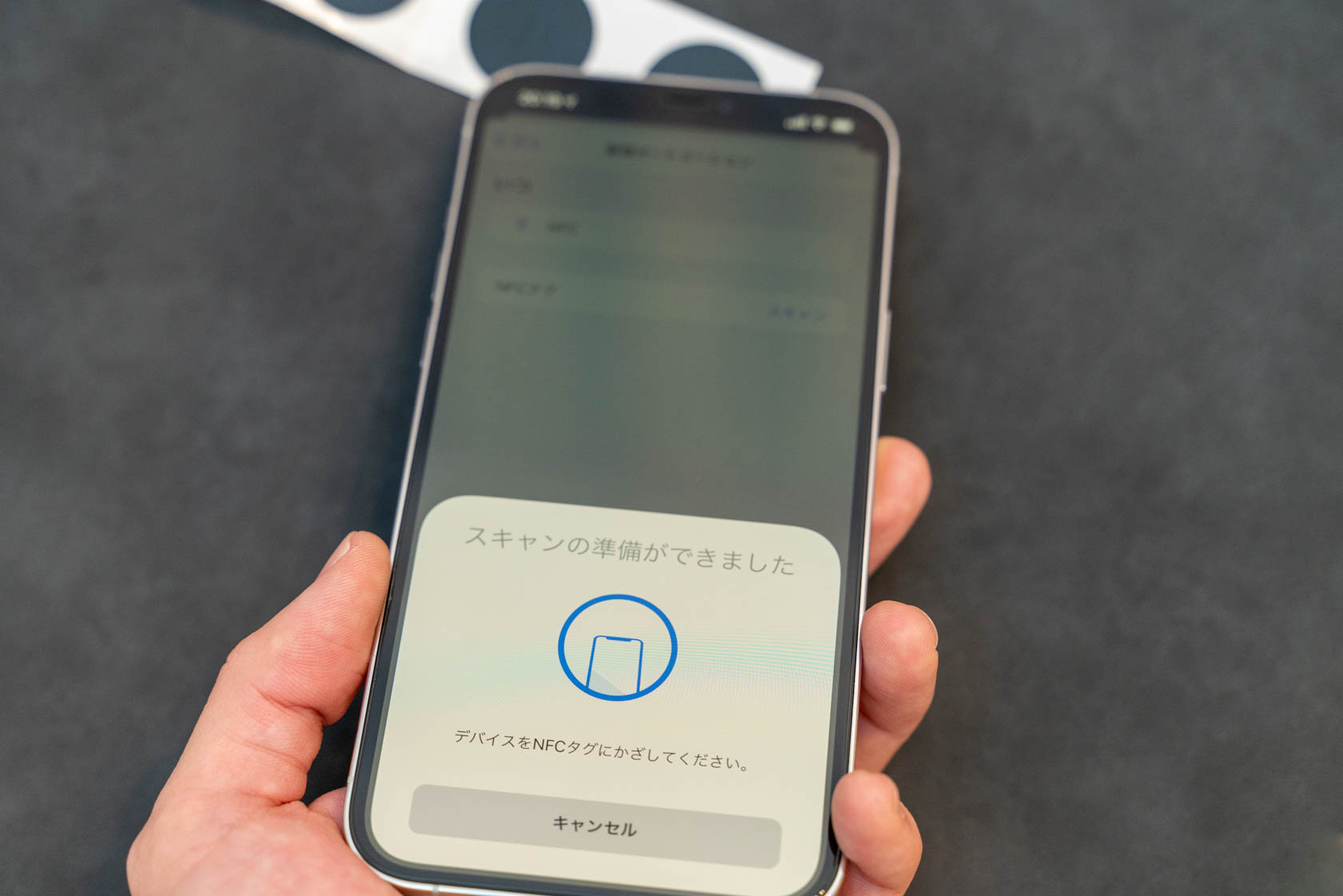
引っ越しを期にスマートホーム環境を構築して2ヶ月。AlexaやHomeKit対応家電を中心とした環境は不満もなくかなり快適に使えていて、その様子はブログ記事にもまとめました。
この記事中、多くの人から「気になる!」とコメントをいただいたのがiPhoneと一緒に活用しているNFCタグ。
あまり知られていないんですが、NFCタグとショートカット.app、そしてiPhone(iPhone 7以降)を組み合わせることで「タグにiPhoneをかざすと設定していた動作を実行」させることができるんです。
そこで今回の記事では、ショートカット.appでNFCタグを使えるようにする基本的な設定方法と、NFCタグをうまく活用する方法を紹介していきます。
目次
NFCタグの基本的な使い方

こちらが今回の記事で使う「NFCタグ」と呼ばれる製品。このタグに情報をあらかじめ書き込んでおくことで、iPhoneをかざした時にその情報を読み取り動作を実行できるという仕組み。
僕個人の場合、デスクにNFCタグを2枚貼り付けていて、家電のオンオフができるようになっています。
[wpap service=”with” type=”detail” id=”B00GXSGL5G” title=”サンワサプライ NFCタグ(10枚入り・ホワイト) MM-NFCT”]
NFCタグ自体はそれほど高いものではないので、使い始めるまでの敷居も高くないのがいいですね。
そして今回、NFCタグと共に使うのが『ショートカット』というApple純正のアプリ。アプリの起動や設定の変更などを自動で行えるようにするアプリで、上手く設定するとかなり効率的にiPhoneが使えるようになります。
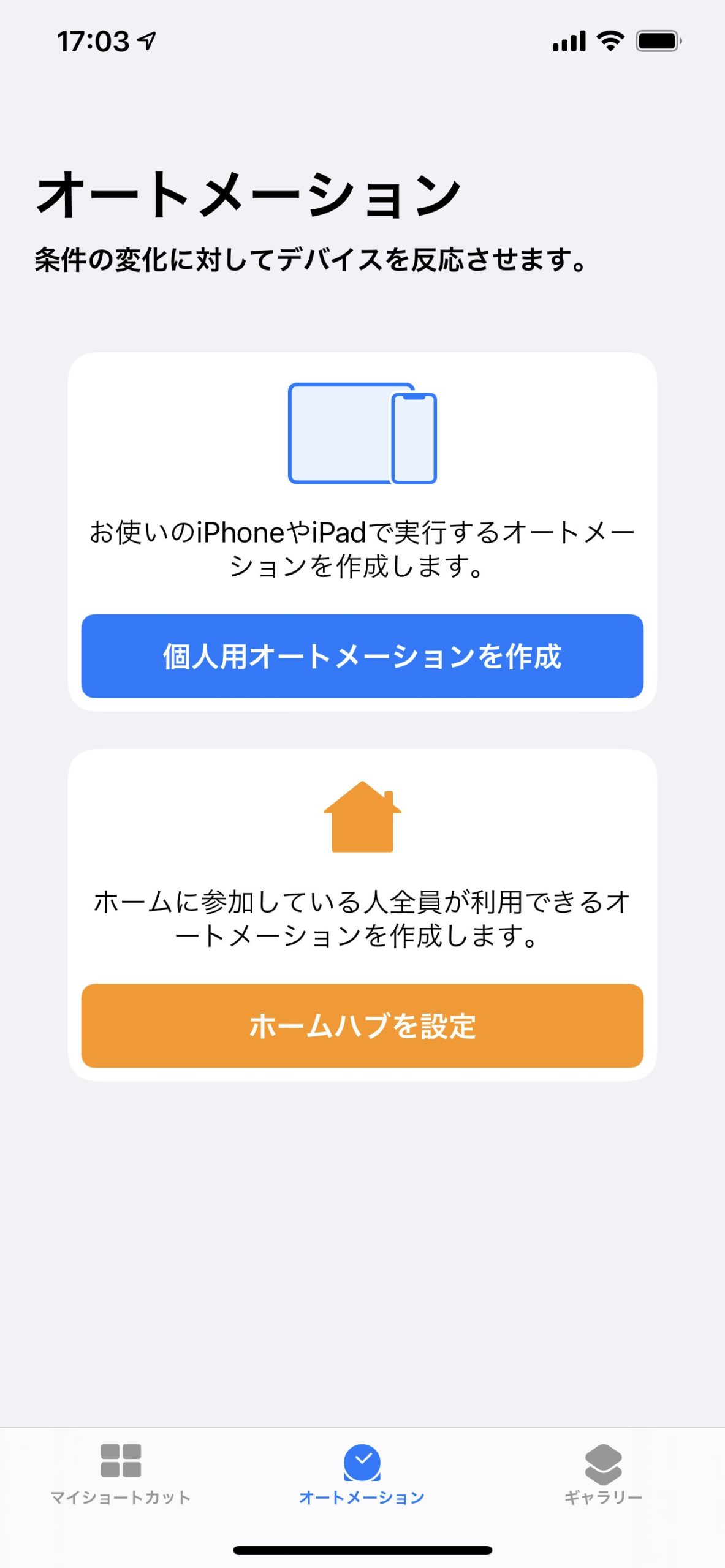
今回の記事で紹介していくのは、ショートカットアプリのうち「個人用オートメーション」と呼ばれる設定。WiFi・Bluetoothの接続やおやすみモードの起動、充電器への接続などをトリガーとして、特定アプリの起動や動作をするようになっています。
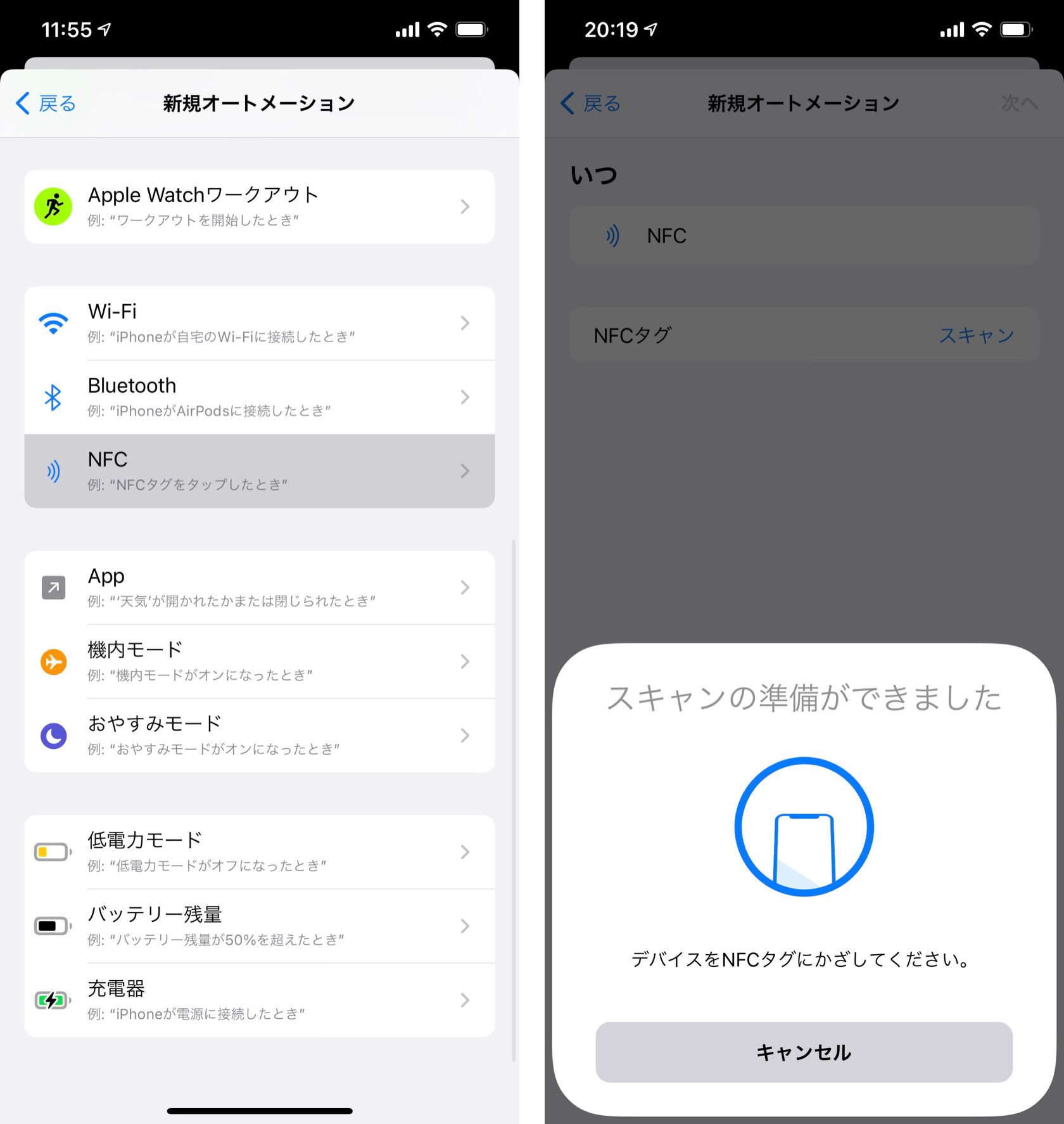
「個人用オートメーションを作成」を選択して、トリガー一覧の中から「NFC」を選択します。NFCタグを設定する画面が表示されるので、「スキャン」をタップすると、上の画像右側のようにスキャン画面が表示されます。
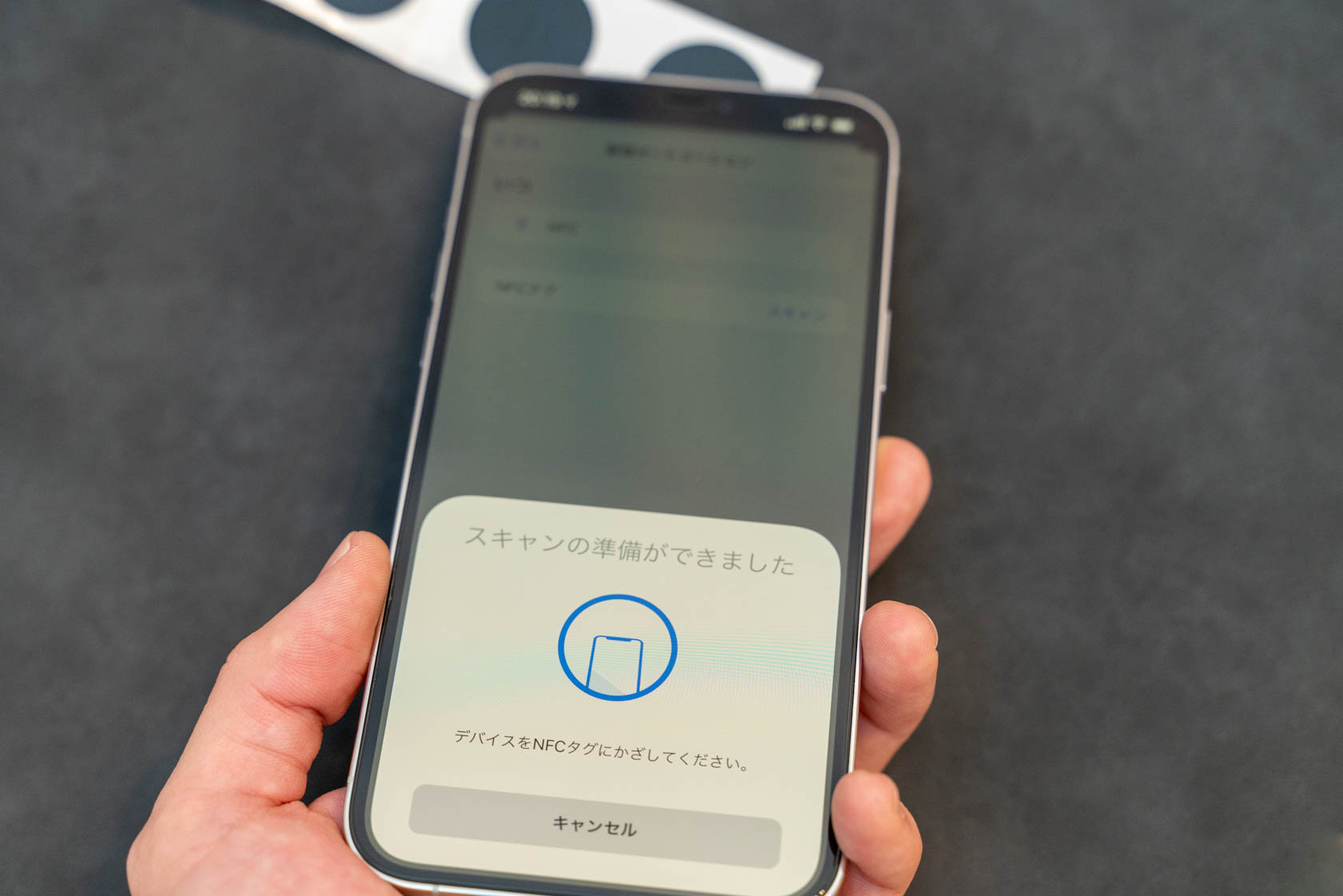
この画面まで来たら、好きなNFCタグにiPhoneをかざしてタグを登録。
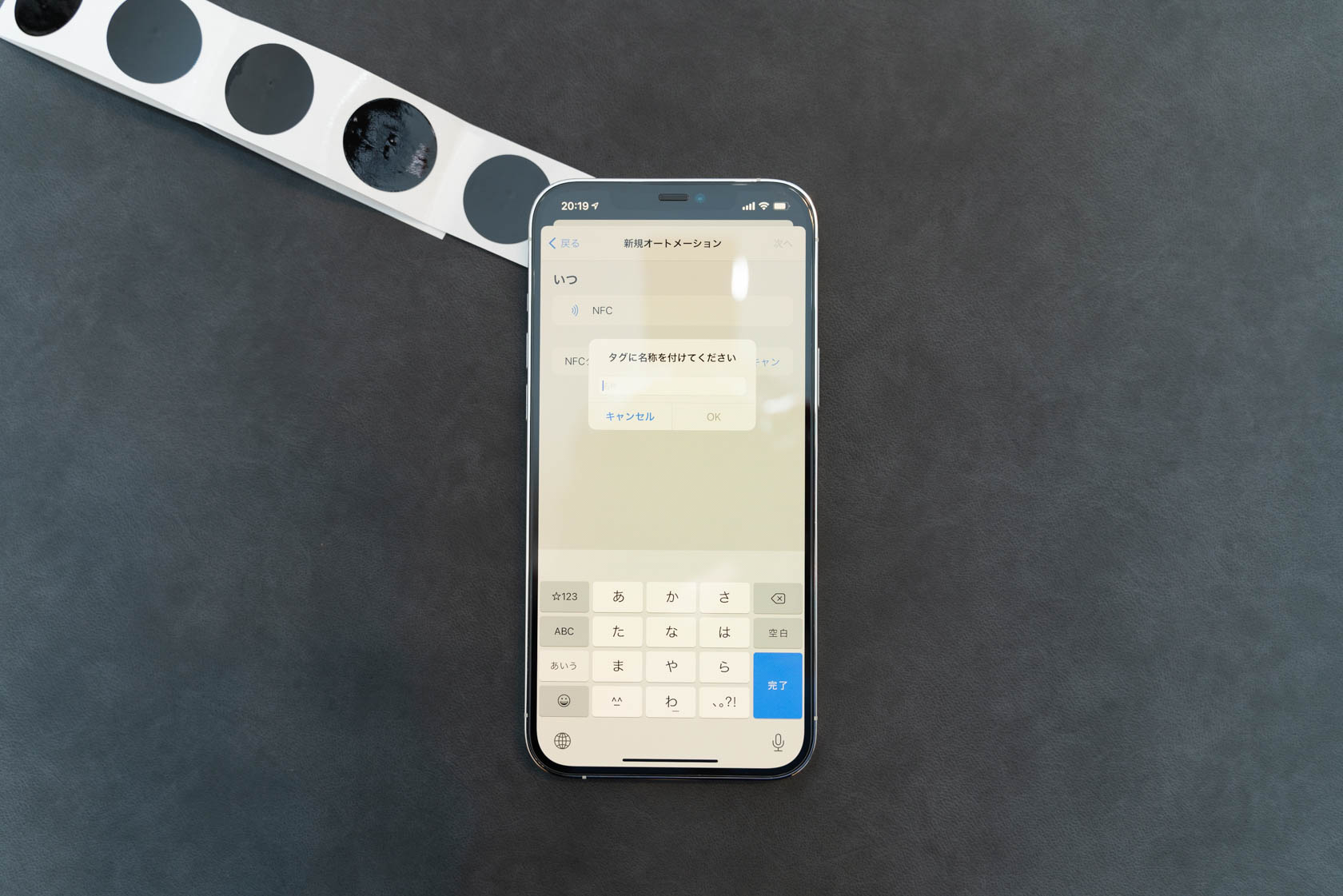
わかりやすいようにタグに名前を設定すれば、トリガーの設定は完了です。
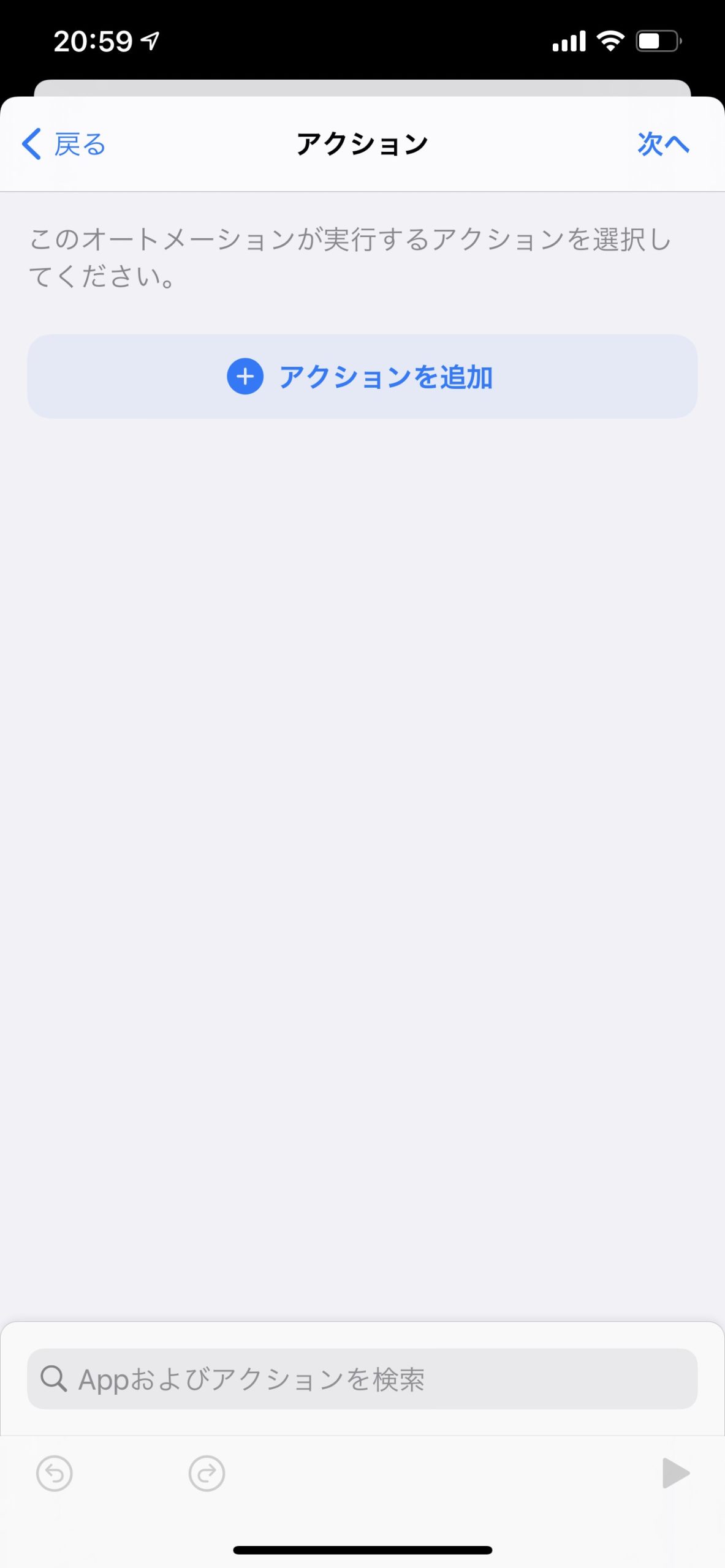
「トリガー」の設定が終わったら、次は「アクション」を設定していきます。このアクションをどれだけ活用できるかで、NFCタグを使った効率化のレベルはどんどん上がっていきますよ。
活用初級編・音楽を再生させよう
さて、ここからは「活用編」として実際に設定していくと便利な「アクション」をいくつか紹介していきます。
まず「初級編」で紹介するのは楽曲の再生。NFCタグにiPhoneをかざすと、事前に設定した「ミュージック」アプリ内の任意の曲(アルバム・プレイリストなど)を再生するオートメーションを設定していきますよ。
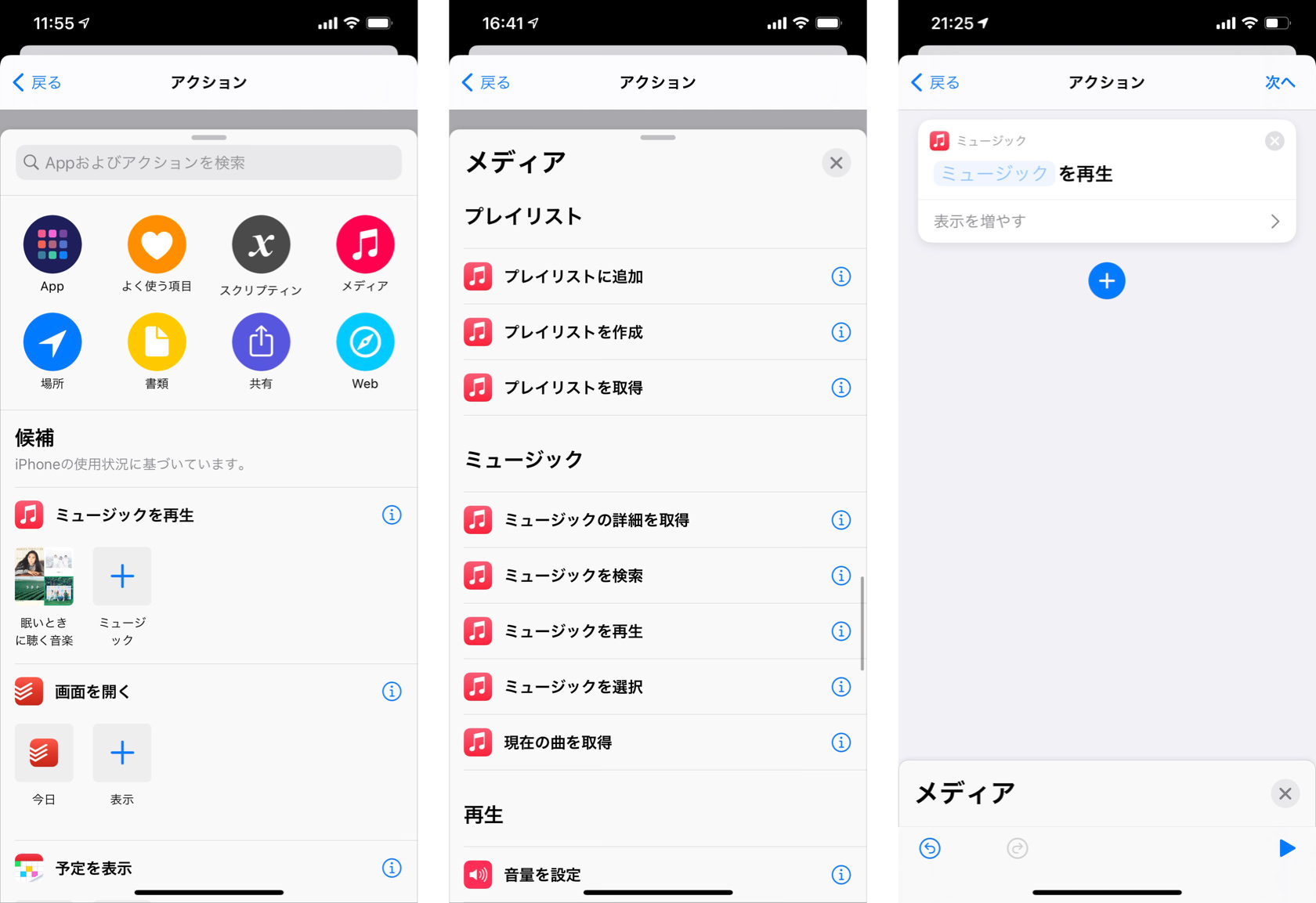
「アクションを追加」ボタンをタップすると、画像左端のように実行できるアクションの一覧が表示されます。
今回はプレイリストを再生したいので、「メディア」を選択し下の方にある「ミュージックを再生」をタップ。画像右端のような画面になったら「ミュージック」と青背景になっているボタンをタップして、ライブラリに移動します。
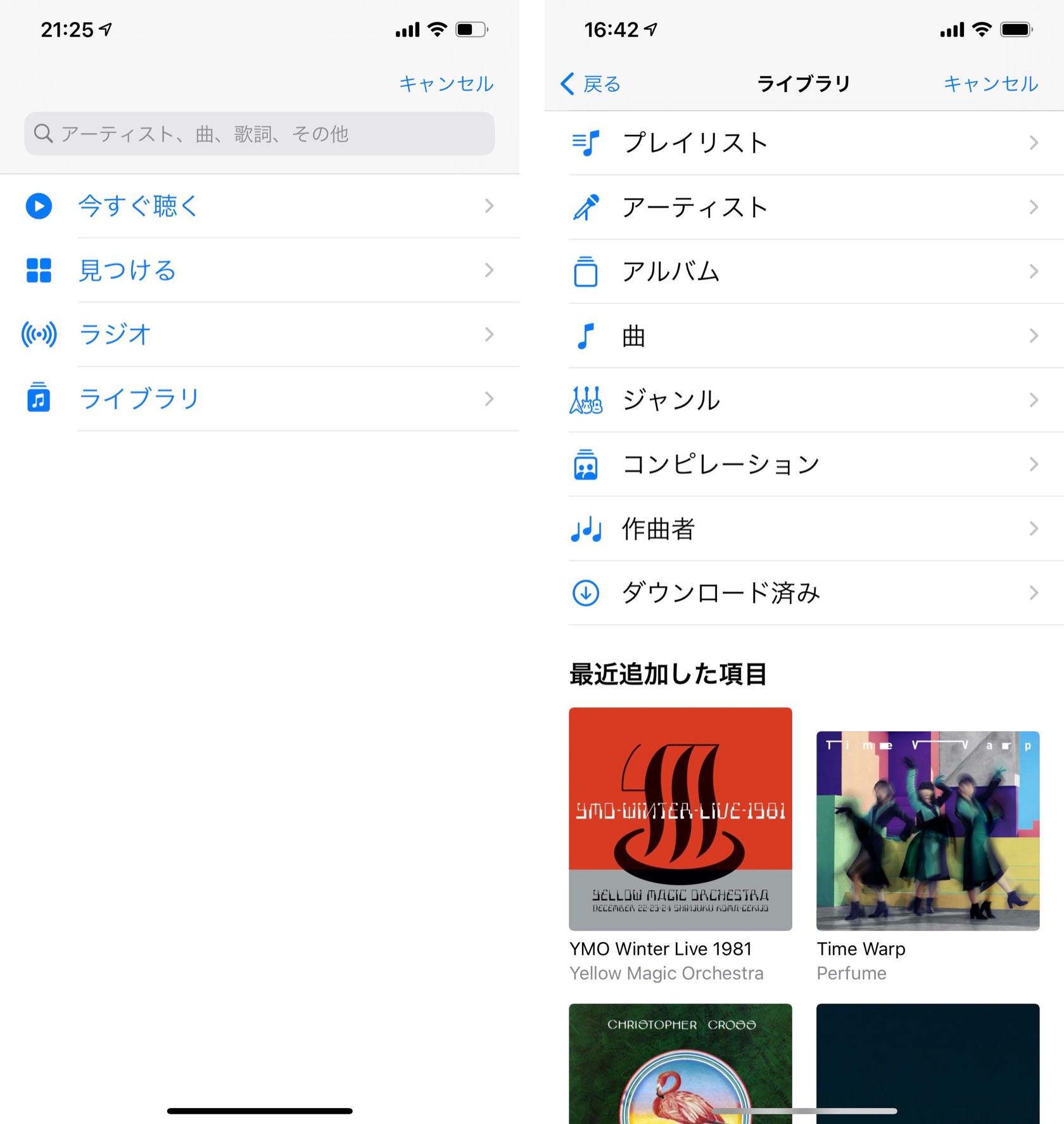
この画面になったら、再生させたい曲やアルバムなどを選択します。今回はプレイリストを選択していますが、Apple Musicラジオなどを再生することもできますよ。
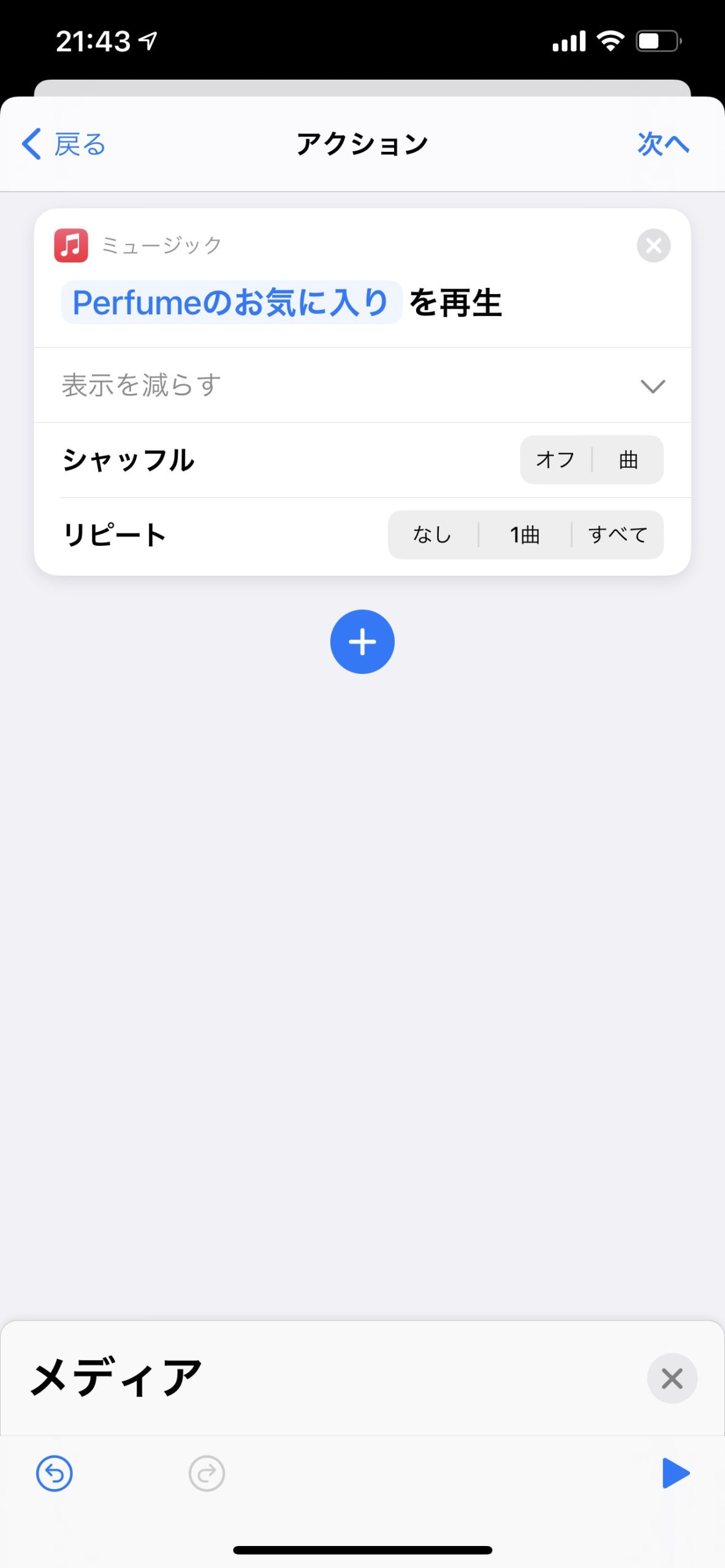
設定が終わるとこのような感じに。「表示を増やす」を選択すれば、シャッフルやリピート設定も出来るようになっています。
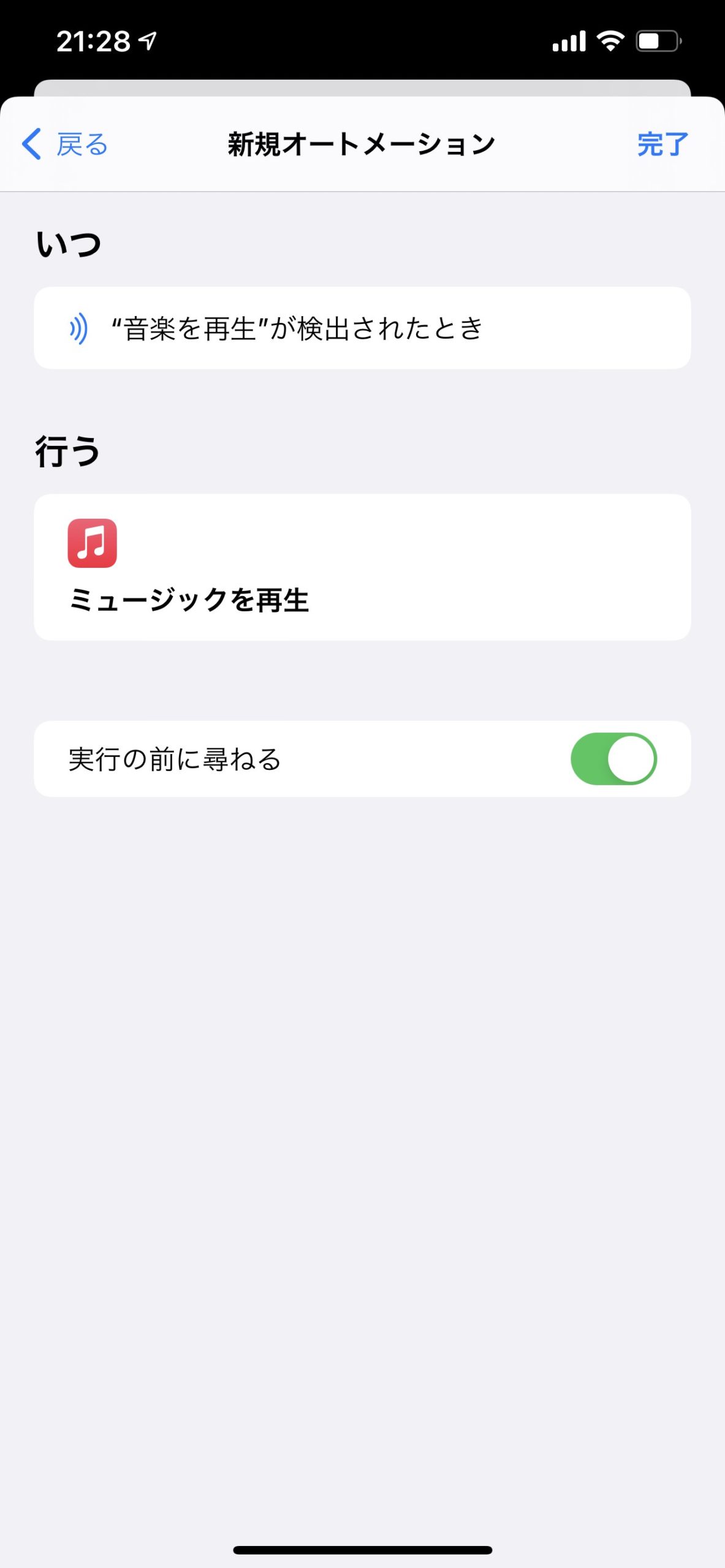
作った設定を確認して、問題なければ「完了」をタップして保存します。これでNFCタグにiPhoneをかざすと、自動で「Perfumeのお気に入り」というプレイリストが再生されるようになりました!
活用中級編・スマート家電を操作しよう
続いて活用中級編。初級編では「ミュージック.app」を操作するという、いわばiPhone単体で出来ることの自動化をしたのですが、中級編からはiPhoneではなくスマート家電の操作を行っていきます。
スマート家電の操作には大きく2つの方法があるので、順を追って解説していきますね。
「ホーム」アプリ対応家電を操作しよう
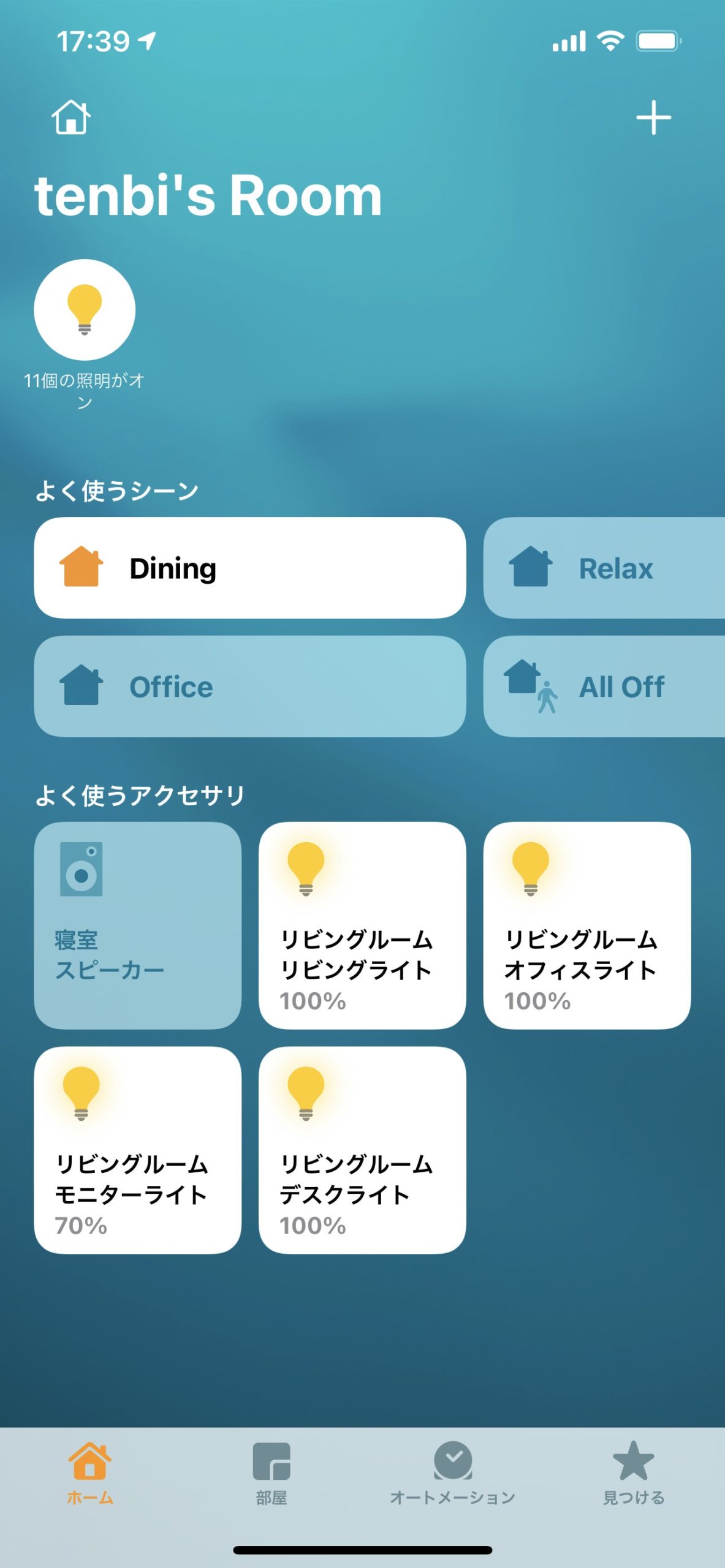
まず紹介していくのは「ホーム」アプリに登録されている家電を操作する方法。AppleのHomeKitに対応していて「ホーム」アプリに登録してある必要もありますが、もっとも細かく設定できる方法です。
手軽な家電でいうとスマート電球の『Hue』がホームアプリ対応済みなので、Hueを使っている人は要チェックかも。
[wpap service=”with” type=”detail” id=”B01N8SLVRN” title=”Philips Hue(ヒュー) | ホワイトグラデーション スターターセット | E26スマートLEDライト2個+ブリッジ1個+…”]
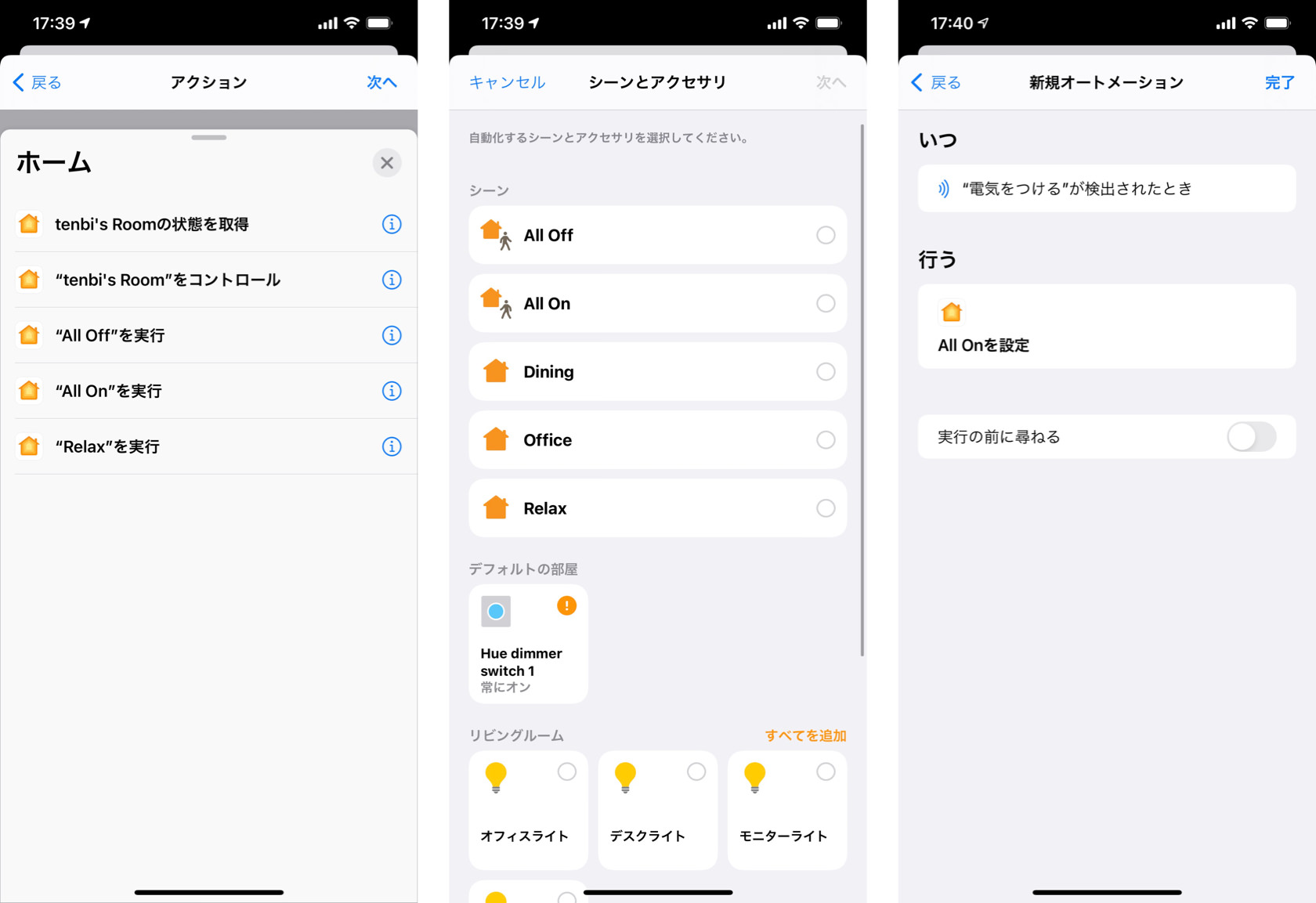
さっそく「事前に設定している”全てのライトをオンにする”シーンを有効にする」という設定をしていきますよ。
「アクションを追加」から「アプリ」→「ホーム」と移動すると、上の画像左端にあるような画面に移動します。今回は「”tenbi’s Room”をコントロール」を選択します。
画像中央の画面に移動したら、実際に操作させたい家電やシーンを選択します。今回は全てのライトをオンにする「All On」というシーンを選択しました。
画像右端の画面になったら「完了」をタップすれば設定は完了。これでNFCタグにiPhoneをかざすだけで、自動で照明が点くようになりました。
Nature Remo経由で家電を操作しよう

NFCタグ経由で家電を操作するもう一つの方法は『Nature Remo』シリーズを使うこと。
多くのメーカーから安価なスマートリモコンが登場していますが、Nature Remoアプリに限っては「Siri」「ショートカット」に対応しているため、NFCタグ経由でNature Remoに登録した家電の操作ができるんです。
[wpap service=”with” type=”detail” id=”B07CWNLHJ8″ title=”Nature スマートリモコン Nature Remo mini ネイチャーリモミニ Remo-2W1 Alexa/Google Home/Siri対応”]
僕の家では小型なNature Remo miniを使っていますが全く問題なし。
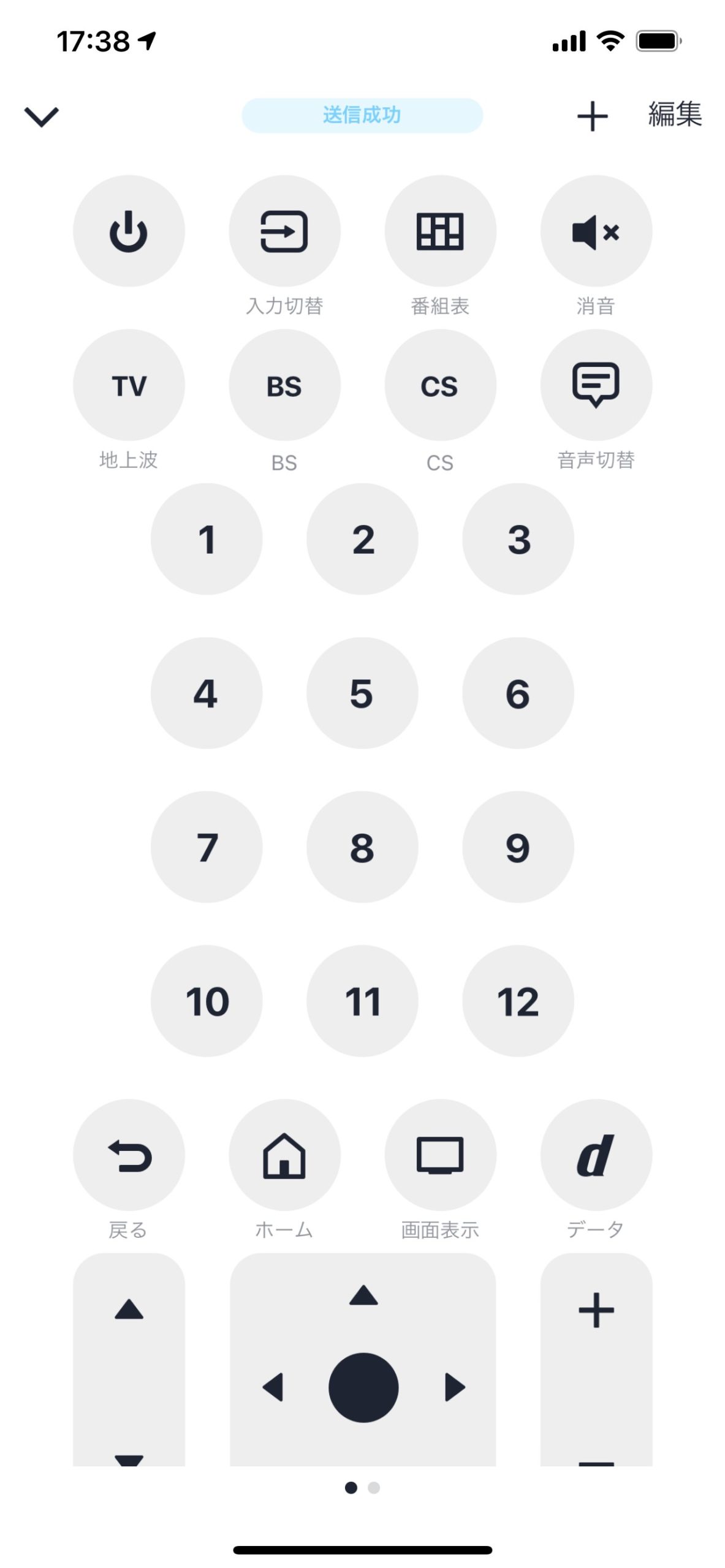
「ショートカット」アプリでNature Remoのアクションを使用するには、事前に使いたいアクション(例: テレビの電源を入れる)をRemoアプリで操作する必要があるので注意が必要です。
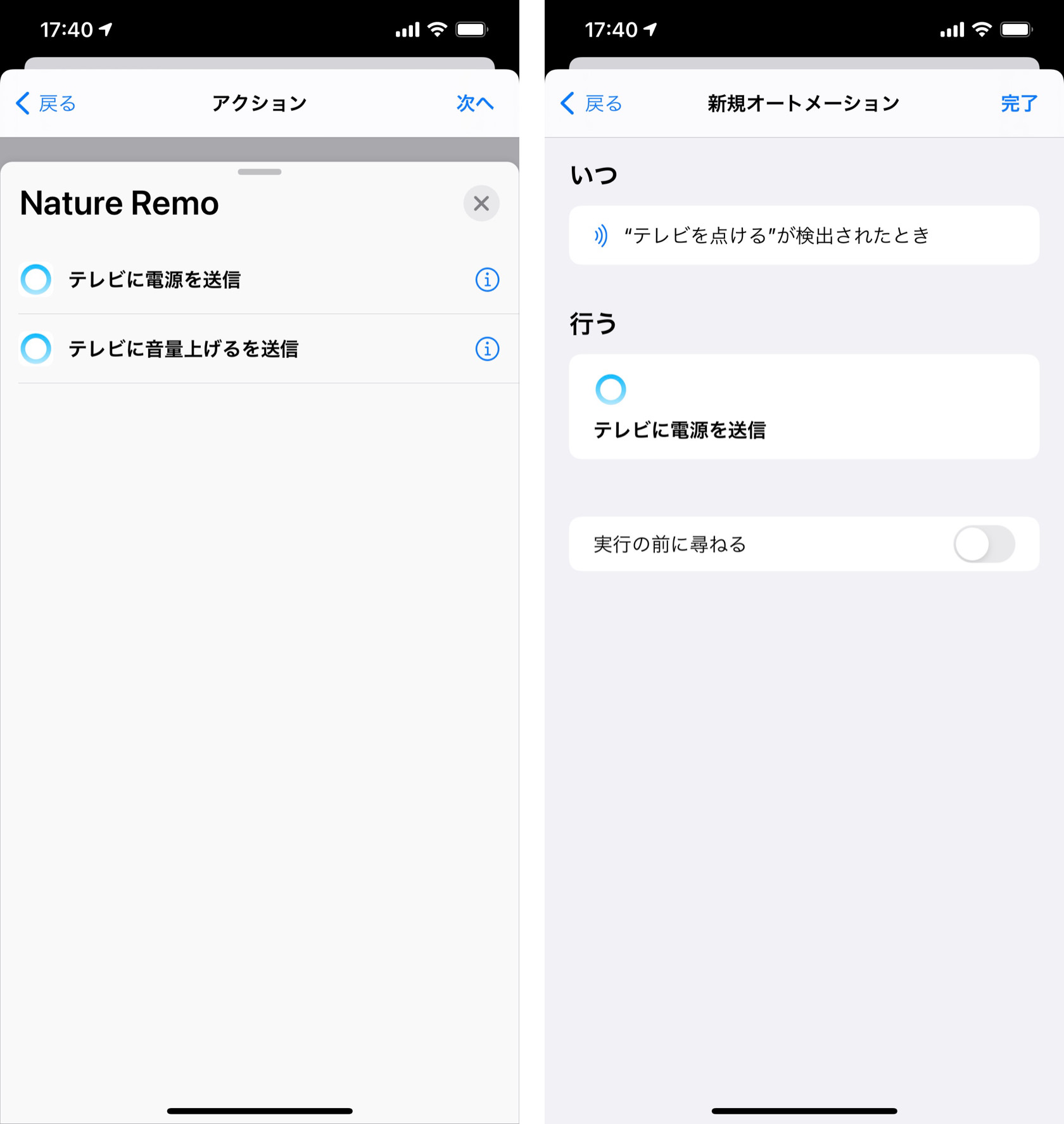
使いたいアクションをRemoアプリで動作させた上で、ショートカット.appを開き「アクションを追加」から「アプリ」→「Nature Remo」と移動します。
上の画像左側のように、設定したいアクションが表示されていればそれを選択し保存。これでNFCタグにiPhoneをかざすとテレビが点くようになりました。
活用上級編・複数の動作を同時にこなそう
これまでは「音楽の再生」「家電の操作」と単体の動作を2つ紹介してきたのですが、オートメーションではこれらのアクションをまとめて動作させることができるんです。めちゃくちゃ便利じゃないですか…?
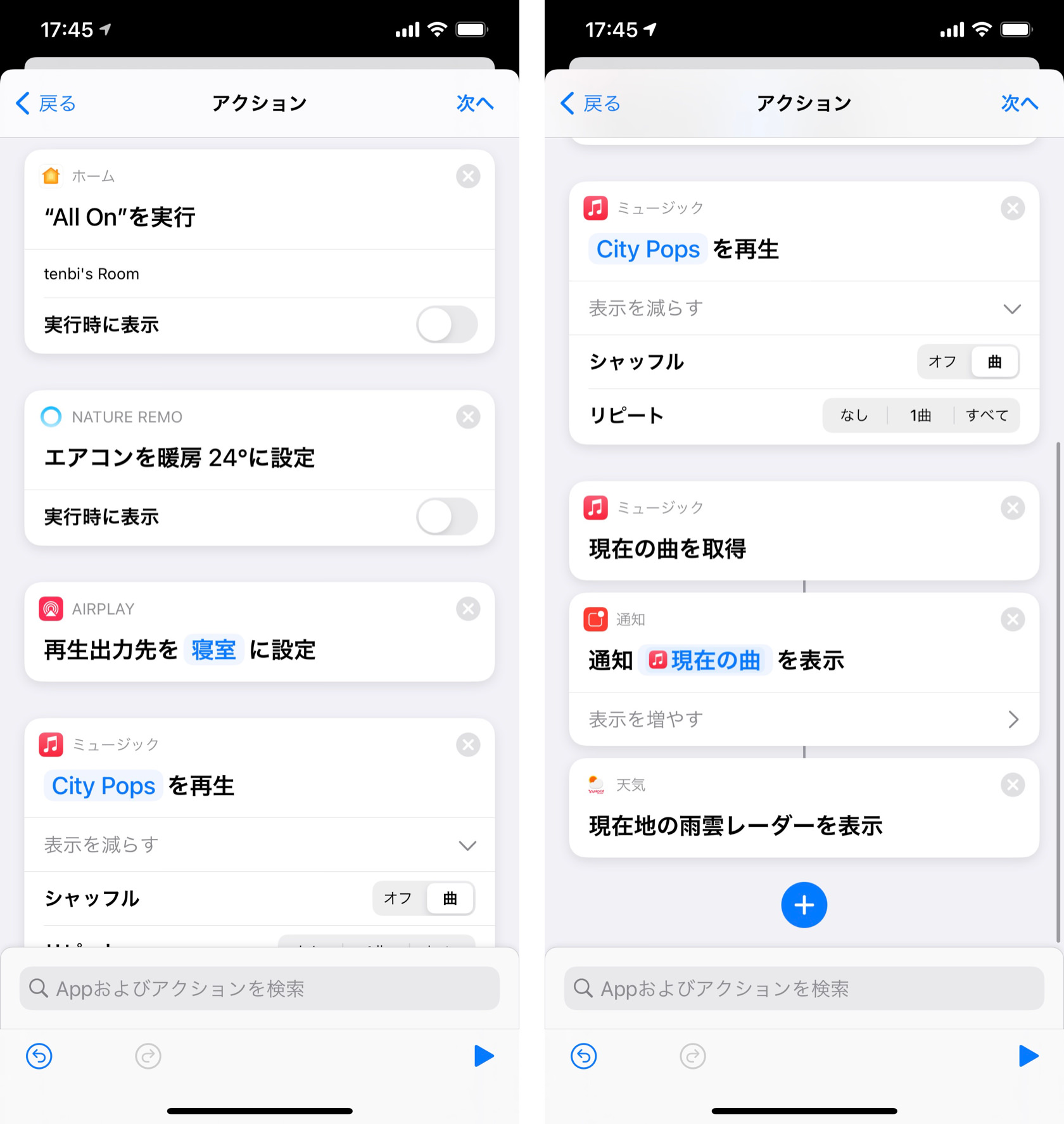
上の写真では電気、照明、ミュージックアプリ、Yahoo!天気アプリの4つを登録し、「おはよう」というNFCタグを設定しています。
これ、どういうことかというと、朝起きてNFCタグにiPhoneをかざすだけで
- リビングの電気を点灯し
- リビングの暖房を24℃でオンにし
- iPhoneの音声出力先を寝室のスピーカーに設定し
- プレイリストをシャッフル再生し
- 初めの曲をiPhoneに通知し
- Yahoo!天気で雨雲レーダーを表示する
という6つの作業をまとめてこなしてくれるんです。これでダメ人間の誕生だな!
もちろん「オートメーション」で出来ることには限界がありますし、対応しているアプリもそこまで多くない(Spotifyのプレイリスト再生は不可、など)のですが、このほかにも
- かざしたらアラームオン・電気オフ・リラックスミュージックを30分流す
- かざしたら位置情報を取得して特定の相手に共有する
- かざしたら音声入力の内容をリマインダーに追加する
など、今まではたくさんのアプリを開いて操作しないとできなかったことがワンタップで出来るようになるんです。
そう考えると、設定は少し大変でも「使ってみるか!」という気持ちになりますよね!?
まとめ
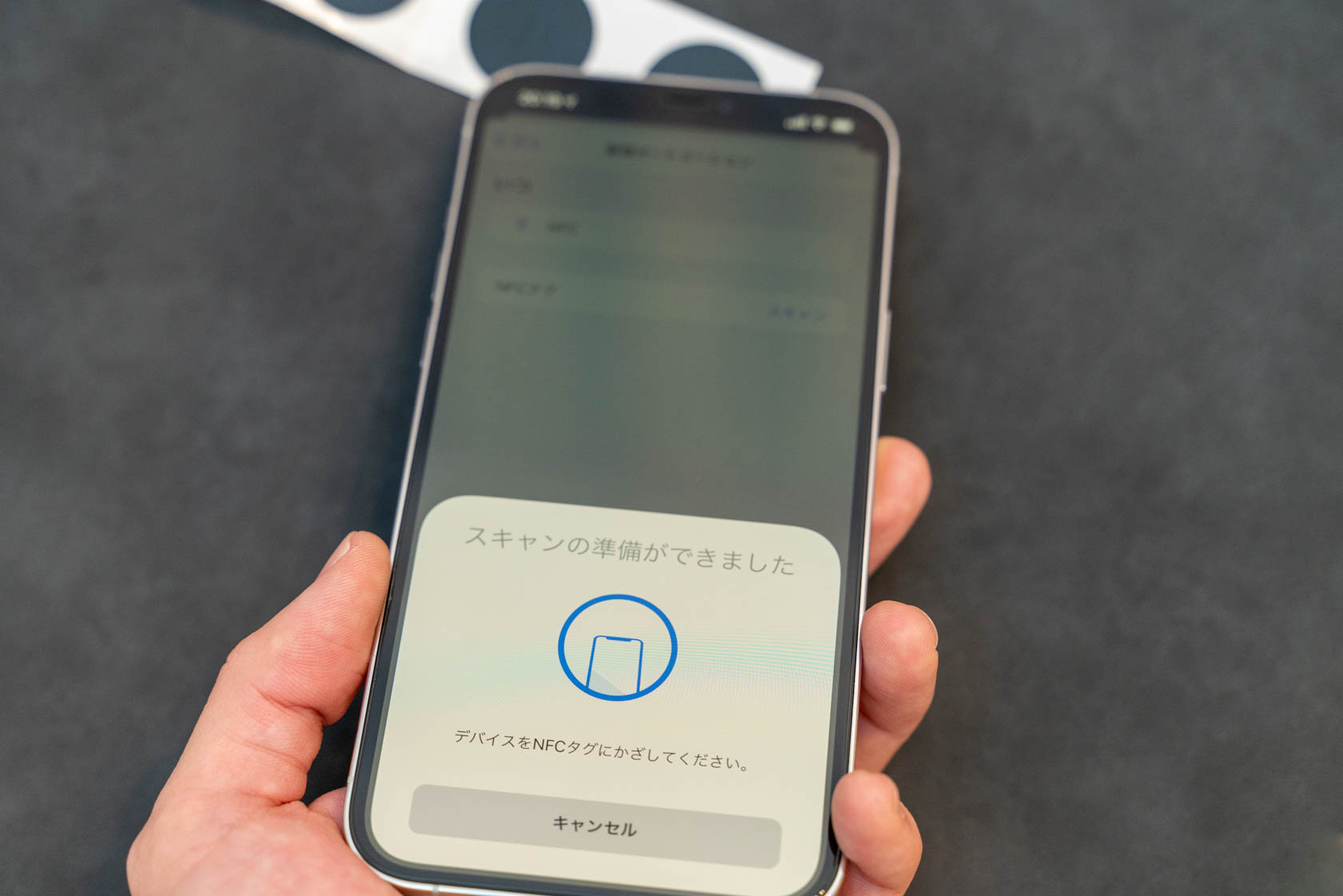
こんな感じで、今回の記事では「NFCタグとショートカットアプリを組み合わせると便利だぞ!」という内容を紹介しました。
スマート家電をたくさん使ってあらゆることを自動化するのも当然楽しいし快適なのですが、今回の記事のように、音楽の再生やアラーム設定などちょっとした内容でも自動化できると、毎日の生活はもっと効率的に・快適になると思いますよ。
NFCタグは安価に導入もできる上、内容を書き換えれば繰り返し使えるガジェットなので、今回紹介した内容とあわせてぜひ使ってみてくださいね。
[wpap service=”with” type=”detail” id=”B00GXSGL5G” title=”サンワサプライ NFCタグ(10枚入り・ホワイト) MM-NFCT”]
自宅のスマートホーム環境は以下の記事で詳しくまとめているので、気になった人はこちらも合わせてチェックしてみてください。


