
ーーいつの時代も、自分だけの書斎を持つことは全ての男性にとっての憧れ。
夕食を食べ、ゆっくりと風呂に使った後、ドリップしたお気に入りのコーヒーを飲みながら、大好きな映画を鑑賞する。こんな毎日を過ごせる場所があったら、どれだけ幸せだろうか。

今年の頭に「自分だけの書斎が欲しい!」と思い始めて以来、小物から家具まで少しずつモノを揃えてきましたが、つい最近やっと「書斎」と呼べるだけの環境を整えることが出来ました。
今回は「4畳半に作る最高の書斎環境まとめ」と題して、大学2年生の書斎環境をお見せしていこうと思います。
目次
今までの作業環境とDIYしたデスク
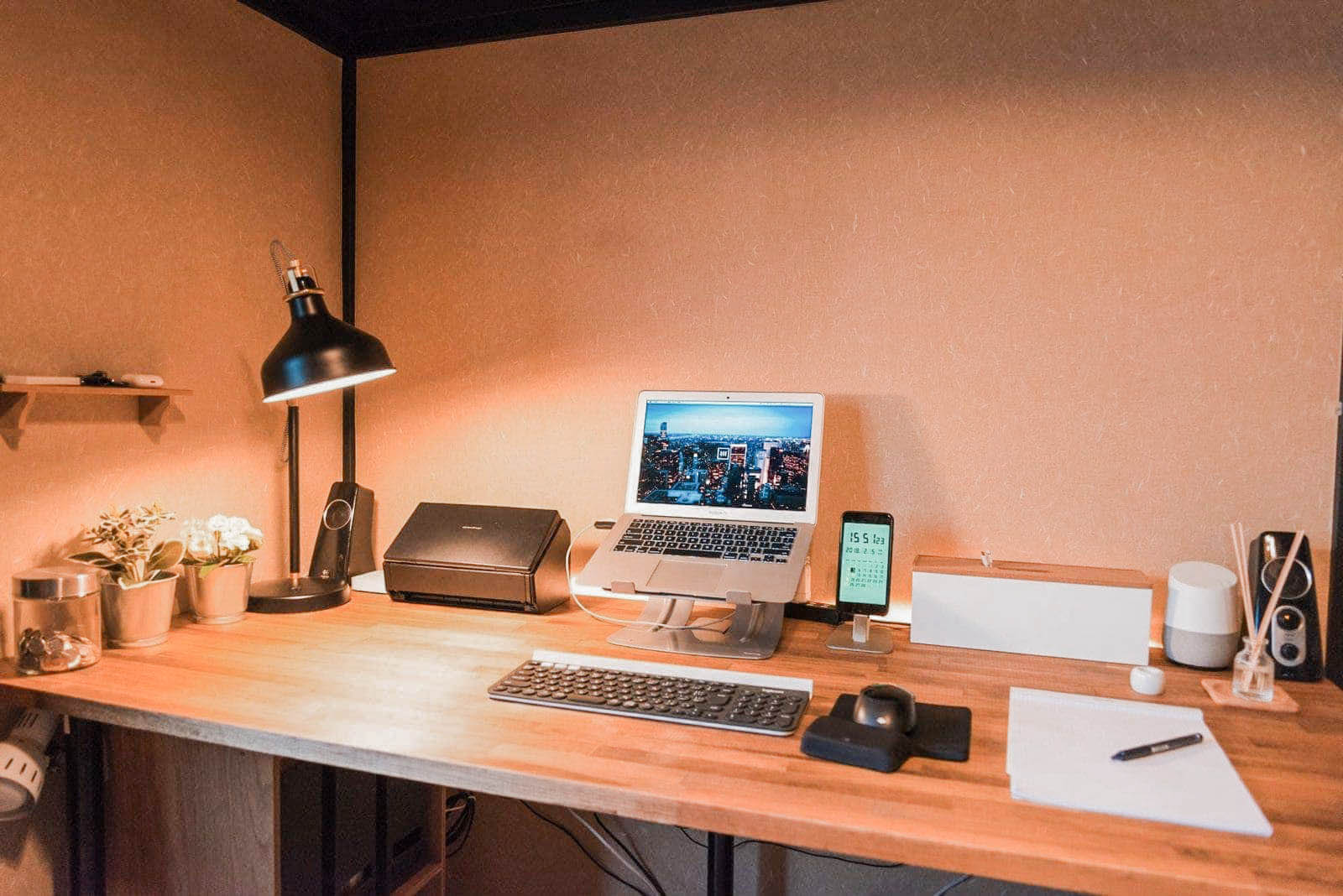
快適な作業環境の構築を狙って今年の2月にDIYした自分のPCデスク。「ちょっとおしゃれなカフェにありがちなデスク」をテーマに、自分自身で木材の購入から塗装までを行いました。
27インチiMacの設置を前提に製作したデスクだったのですが、諸々の事情で一旦は購入を断念したため、しばらくはMacBook Airを単体で使うちょっと寂しい環境でした。
2018年5月になって『13インチ MacBook Pro』を中心として様々な機材を矢継ぎ早に導入したので、やっとこれで「ホームオフィス」と呼べるくらいの環境になったのではないかなと思います。
4Kモニターを中心に据えたデスク環境

そんなデスク周りの環境はこのような感じ。ざっくり環境を説明すると、MacBook Proを4Kモニターに接続してクラムシェル運用しながら、無線キーボードとトラックボールを使ってワイヤレスな作業環境を構築しています。
MacBook Proをメインマシンに活用

現在メインマシンとして使用しているのが、今年の5月に購入した13インチのMacBook Pro。
CPU自体は購入時のCore i5をそのまま使っていますが、メモリはCTOで16GBにカスタマイズ。MacBook Airを使っていた時はメモリが4GBしかなかったので、Lightroomでの作業はもちろん、Chromeでのネットブラウジングですら快適に行うことが可能になりました。
ちなみに上の画像では天板に木のシートを貼り付けているのですが、この辺りについてはまた別の機会に紹介したいと思います。
自宅ではLGの4Kモニターに接続

外出先では当然MacBook Proを単体で使用しますが、デスクで作業する場合にはLGから発売されている「27-UD58B」という4Kモニターに接続し、クラムシェルモードを使ってデスクトップマシン的に運用しています。
4K解像度対応のIPSモニターを搭載しつつ5万円を切る低価格が魅力のこの製品はコストパフォーマンス的には最高に近く、MacBook Proとほぼ同時に購入しました。
MacBook ProからはUSB-CからDisplayPortに直接接続できるケーブルを使って接続。このケーブルは安価ながら4K・60Hz出力にも対応していて、MacBook Proで4Kモニターを使おうと思っている人にぜひおすすめです。
[wpap type=”detail” id=”B01IALGW2U” title=”【Amazon.co.jp限定】LG モニター ディスプレイ 27UD58-B 27インチ/4K/IPS 非光沢/HDMI×2、DisplayPort/FreeSync対応/ブルーライト低減機能” search=”LG モニター ディスプレイ 27UD58-B”]

ちなみにモニターに関しては、モニター付属のスタンドが高さ調節できないものだったのでグリーンハウスのモニターアームを使って設置。モニターアームを使えばある程度自由に高さ・位置を決められるので、自分にとって最適な位置にモニターを置いて使っています。
Thunderbolt 3のドックに繋いで配線をシンプル化


ちょっとレイアウトは違うけど、MacBook Proはこんな感じでクラムシェル運用しています。具体的には、USB 3.1 Gen2やLANケーブル接続に対応しているThunderbolt 3のDock『TS3 Plus』を経由して4Kモニターに接続していて、SDカードやUSBデバイスは全てTS3 Plusを経由してMacBook Proに接続する感じ。
TS3 Plusを導入する前はMacBook Pro本体のThunderbolt 3端子にあれこれと繋いでいたのですが、これを導入して以降はMacにケーブルを1本繋ぐだけになったので、接続の手間がかなり省けました。
[wpap service=”with” type=”detail” id=”B07GWDK66G” title=”CalDigit TS3 Plus/Thunderbolt Station 3 Plus/Thunderbolt 3 ドッキングステーション(スペースグレイ・0…” search=”CalDigit TS3 Plus”]
HHKB BT&トラックボールでワイヤレス運用

クラムシェルモードでMacBook Proを使用するときは当然ですが内蔵のキーボード・トラックパッドが使えないので、外付けのデバイスを用意する必要があります。
現在メインで使用しているキーボードは、長時間の打鍵でも疲れを感じず快適に作業ができる『HappyHacking KeyBoard BT』というワイヤレスのメカニカルキーボード。導入してからすっかり虜になってしまい、今では大学へも持ち歩いているほど。
ただ大学で使うには少し打鍵音が気になるので、キーボードを分解して静音化改造をしています(保証対象外になるので注意)。
[wpap service=”with” type=”detail” id=”B01DVH7C0O” title=”PFU Happy Hacking Keyboard Professional BT 英語配列/墨 PD-KB600B”]
ポインティングデバイスに関しては、MacBook Proに搭載されている感圧式トラックパッドが得意ではないこともあってロジクールの「MX Ergo」を使用中。最初はトラックパッドとの違いに戸惑うこともありましたが3日も使えば慣れ、現在は大学に持っていくほどになっています。
[wpap type=”detail” id=”B074Z71C2M” title=”Logicool ロジクール MXTB1s bluetooth ワイヤレス トラックボール MX ERGO Windows,Mac対応 筋緊張20% 軽減 8ボタン 高速充電式 2年間無償保証” search=”Logicool ロジクール MXTB1s MX ERGO”]
スタンディングデスク導入で作業効率アップ

ここまででも快適な作業環境であることには変わりなかったのですが、さらに快適な環境を作るために電動昇降するスタンディングデスクを導入しました。
好きな高さに電動で調節できるのはもちろん、自分の気に入った高さを3つまで登録できるので、座っている時・立っている時・ブツ撮りする時と自在に使いこなすことが可能です。
[wpap service=”with” type=”detail” id=”B076CGYVBC” title=”FlexiSpot 電動式スタンディングデスク 高さ調節デスク ワークテーブル 書斎デスク ホワイトE3W” search=”FlexiSpot 電動式スタンディングデスク”]
雑貨類は白とシルバーで統一


書斎・デスク上にはGoogle Homeやアロマディフューザーなどの雑貨類を置いていますが、多くの色を見せつつ統一感を保つことが苦手なのと、僕自身モノトーンに近い方が好きなので、色味は白・シルバーで統一するようにしています。

デスクの下にはドキュメントボックスとヘッドホンの置き場を用意。「デスクにちょっとした工夫を。ヘッドホンハンガーをデスク下に置いて定位置を作る」という記事でも紹介した通り、この位置にヘッドホンを吊るしてことで手を伸ばした時にすぐ届くだけでなく、ヘッドホンの奥にある充電ボックスからケーブルを引っ張って充電できるというメリットもあるので快適。
充電ボックスの手前はちょっとした小物置きスペースになっているので、ヘッドホンのケースや外付けHDD、各種ケーブルが入っているポーチなどを置いて必要な時に取り出す運用をしています。
まとめ

こんな感じで、ぼんやりとした着想から5ヶ月を経て完成までこぎ着けた4畳半の書斎を紹介してみました。
第一弾であるデスクが完成した2月以来、休日はこのスペースで過ごす機会が増えていたのですが、MacBook Proや4Kディスプレイを導入して本格的な環境が揃って以降、さらに自宅での作業が捗るようになっています。
よくよく考えてみると、電源もWi-Fiも高解像度のディスプレイも全て揃っている自宅の書斎は、作業が一番捗るであろう環境。わざわざ外のカフェに出るよりも、ちょっと早起きして朝の光を浴びながら作業をする方がよっぽど心地いい。

何事も腰を据えることが大事だと言いますが、パソコン作業を中心に生活している人にとっては一番使いやすい環境を構築することがなによりも重要です。
快適になった環境でもっとクリエイティブな作業ができるように、明日からも「腰を据えて」頑張ろうと思います。


