
写真管理。
それは全ての人々が永遠に「ベスト」を悩み続けるものであると僕は思っています。
少しでも写真管理を楽にしたいと、僕は去年の秋から現像・写真管理ソフトであるLightroom Classic CCの強力なファイル管理機能を活用しまくっているのですが、その強力な機能をもってしてもなかなか実現できなかったことがありました。
それは「iPhone・iPadに取り込んだ写真をローカルで管理できない」こと。
Lightroomにはモバイル向けアプリも展開されていて、SDカードを経由することで一眼レフなどで撮影した写真をLightroom CCに取り込むことが出来るのですが、PCへの保存形式や同期スタイルが特殊で、Lightroom Classic CCを使っている人からすると、お世辞にも使いやすいものではなかったんです。
でも、見つけました。完璧に同期できる方法。
この方法を使えば、iPhone・iPadからLightroomに取り込んだ画像も、完璧にLightroom Classic CCに、しかもその強力なファイル機能を活かして、元データで整理できるようになります。
この記事さえ読めば、Lightroom Classic CCをメインに使いまくってる人でも「Lightroom CCモバイルで写真取り込むわ…」となること間違いなしです。ぜひ最後まで読んでみてください。
目次
今回やりたいコト
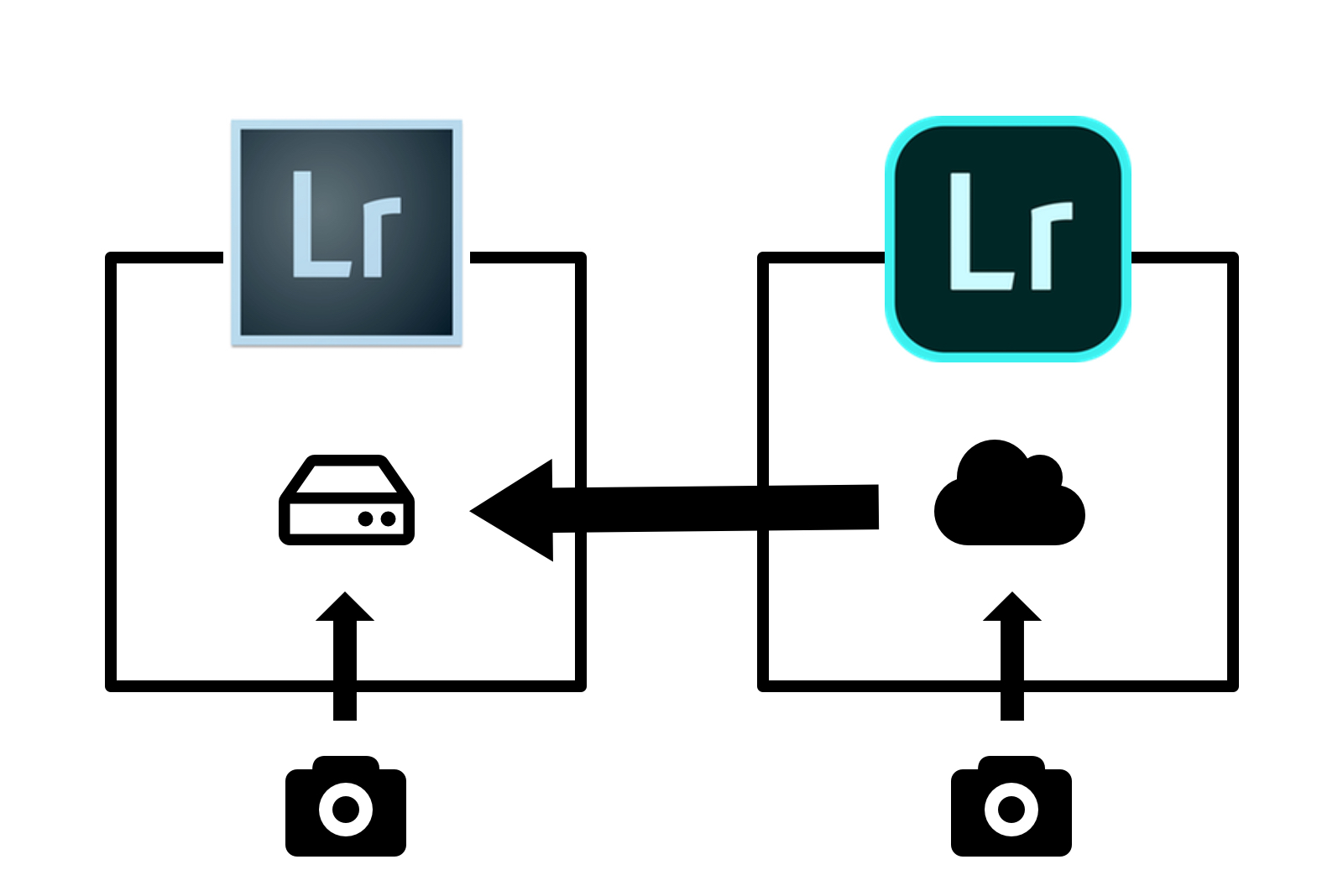
あらためて今回僕が実現したいコトを紹介すると
Lightroom Classic CCをメインに使用しつつ、Lightroom CCでの取り込み・Classic CCのファイル管理機能に対応させた同期システム
を構築すること。上の図解でも分かる通り、Lightroom CC(以下Lr CC)で取り込んだ画像を母艦のストレージに保存しつつ、Classic CC(以下Lr Classic CC)のファイル管理機能をそのまま活用してしまおうというわけ。
普通に同期しようとするとこうなる
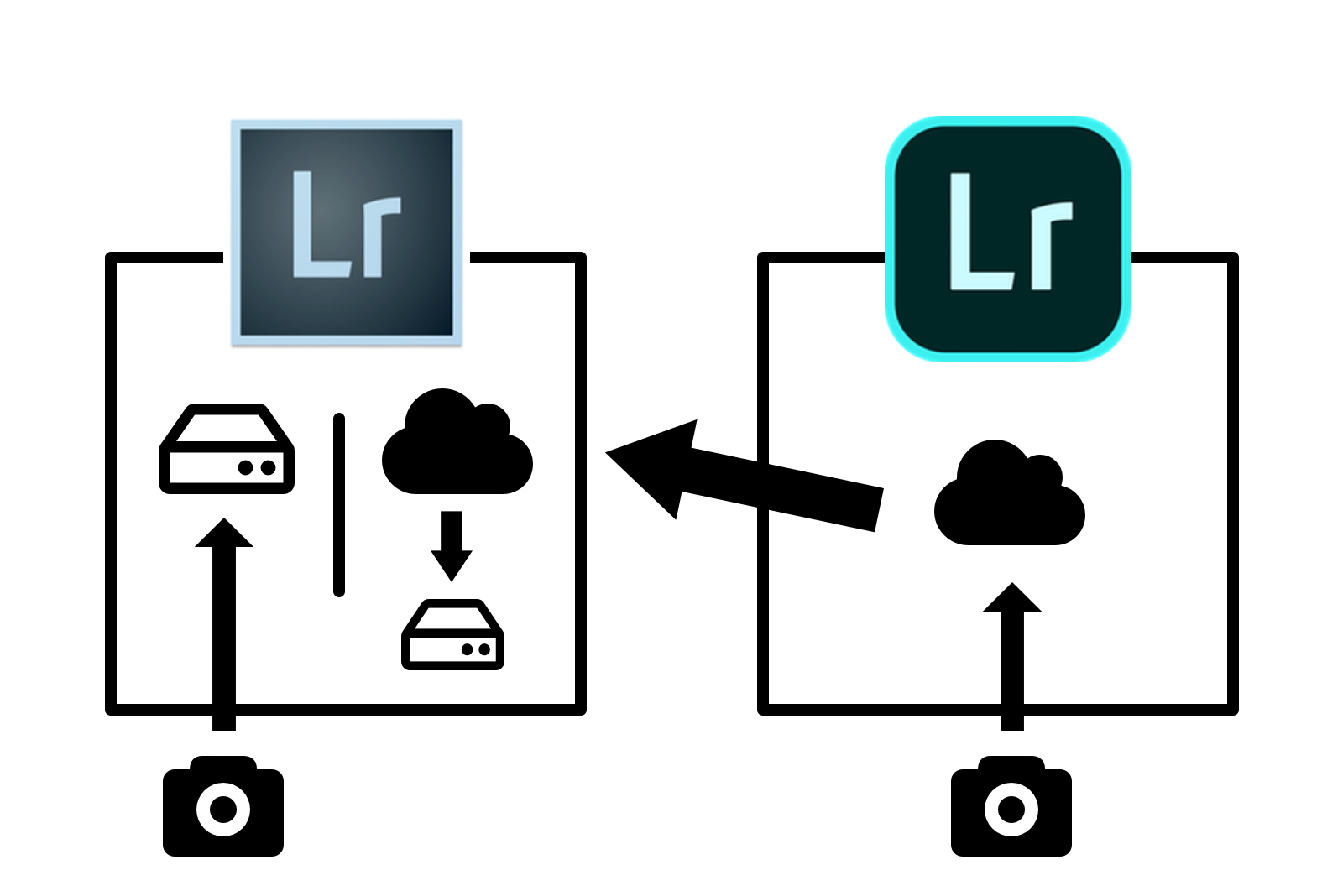
先ほどの説明だけだと「いや、今まででも同期できるやん!」という指摘がありそうなので、少し補足をさせてください。
上に貼り付けた図解は、標準的な方法でLr CCとLr Classic CCを同期させた場合の流れです。
Lr Classic CCに画像を取り込んだ場合、当然ですがLr Classic CCで設定した分類ルール通りに画像が分類され、指定したストレージに保存されます。
しかしLr CCに画像を取り込んで、クラウド経由でLr Classic CCに読み込ませると、分類ルールは適用されず「Mobile Downloads」という別フォルダに保存されてしまうんです。
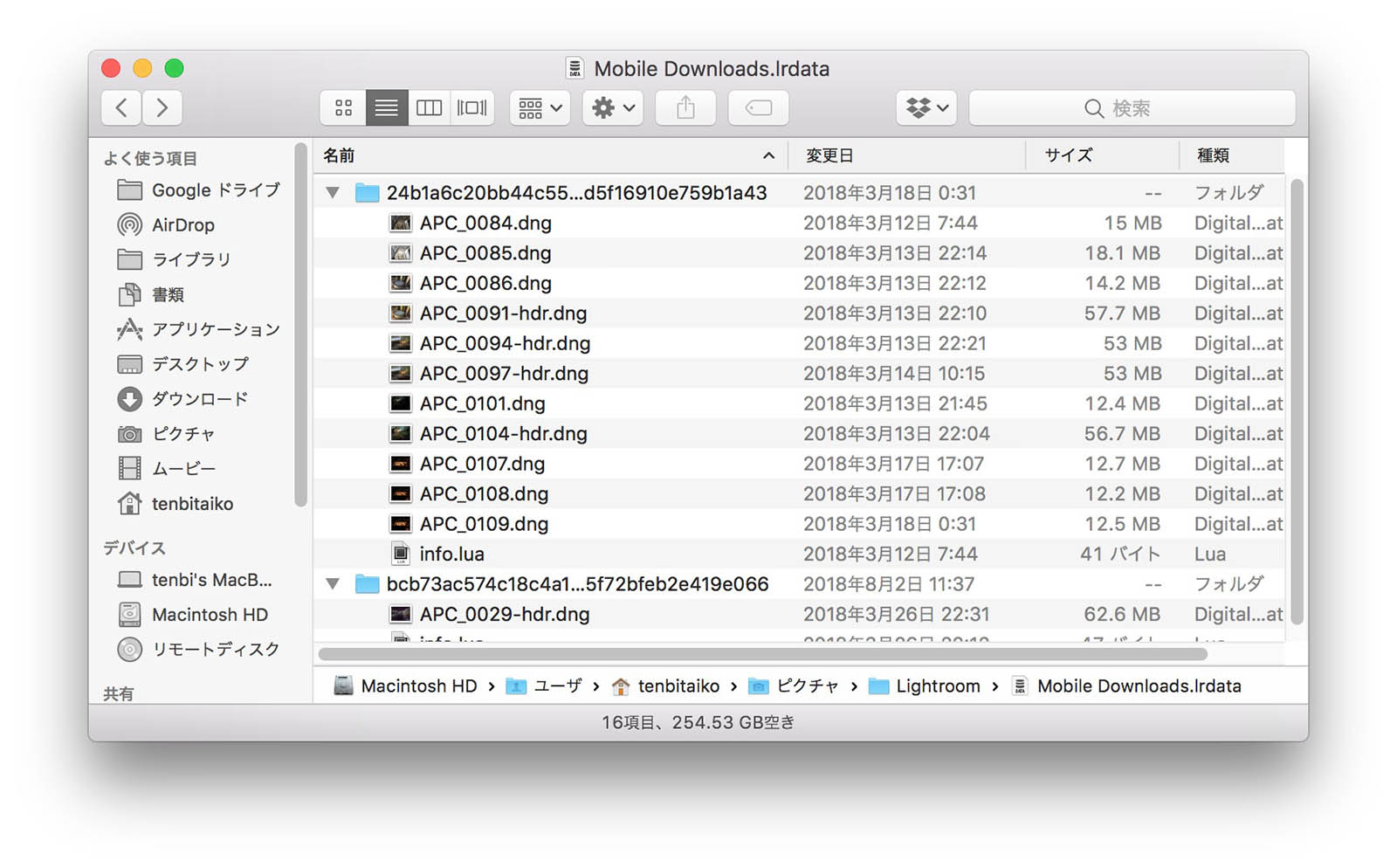
「Mobile Downloads」フォルダはこんな感じ。フォルダ名が謎の乱数で表示されてしまっている上、Lr Classic CC上でも別のストレージとして表示されてしまうので、Lr Classic CC勢としてはあまり使い勝手が良いとは言えませんでした。
Lightroom CCだけだと厳しい
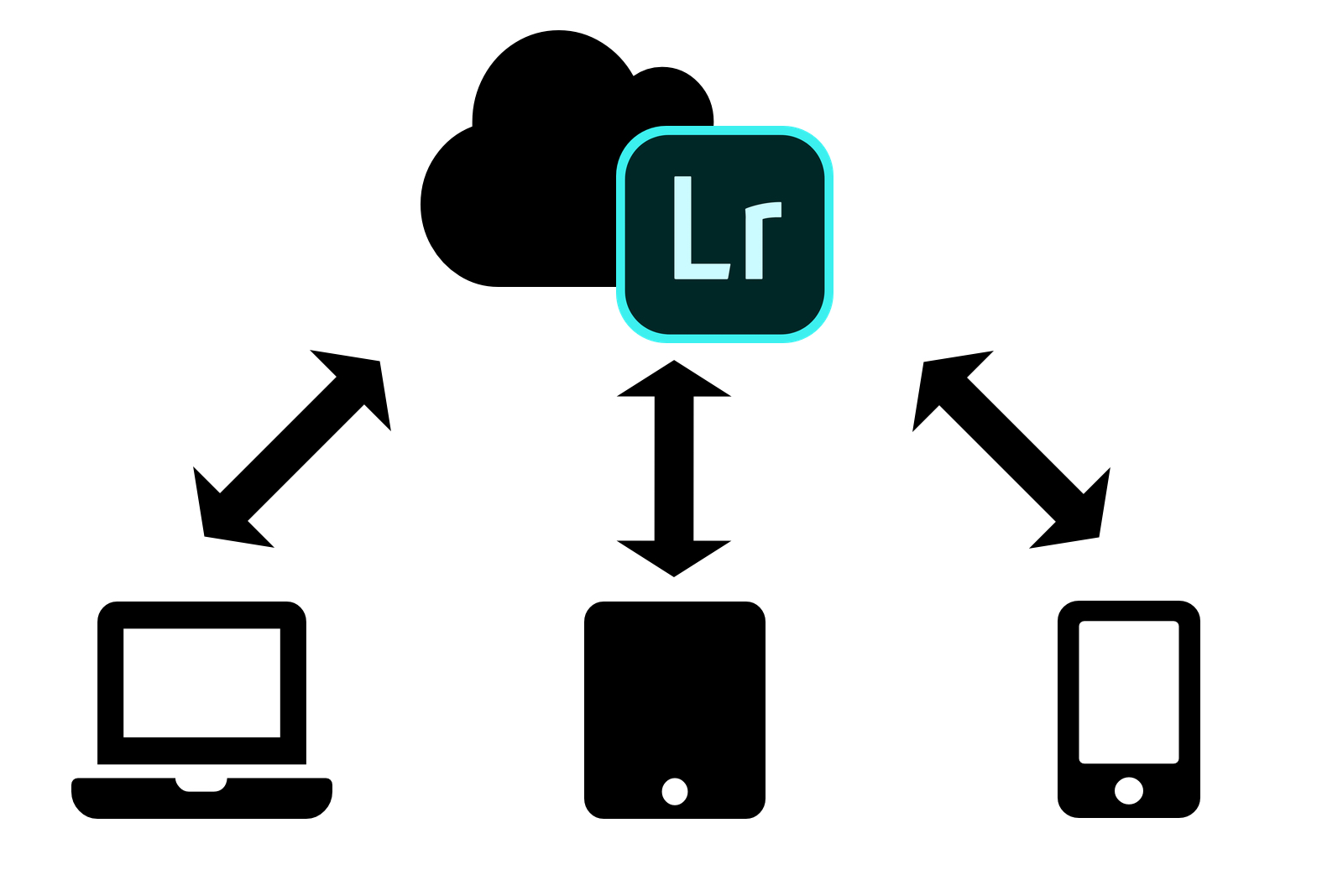
ちなみにLr CC単体で利用すれば、Mac・タブレット・スマートフォン間でのシームレスな同期が利用できるのですが、最大のクラウドストレージ容量でも1TBと、普段から多くの写真を撮影する人からするとかなり心もとないのが正直なところ。
容量節約のために定期的にクラウドからローカルにダウンロードするのであれば、初めからローカルに置いておけばいいやともなってしまうので、個人的にはLr CCをメインで使うのはナシの方向というわけ。そこで思いついたのが、今回紹介する方法です。
[wpap service=”with” type=”detail” id=”B07N2XFT4D” title=”Adobe Creative Cloud フォトプラン(Photoshop+Lightroom) with 1TB|12か月版|パッケージ(カード)コード版” search=”Adobe Creative Cloud フォトプラン”]
設定方法
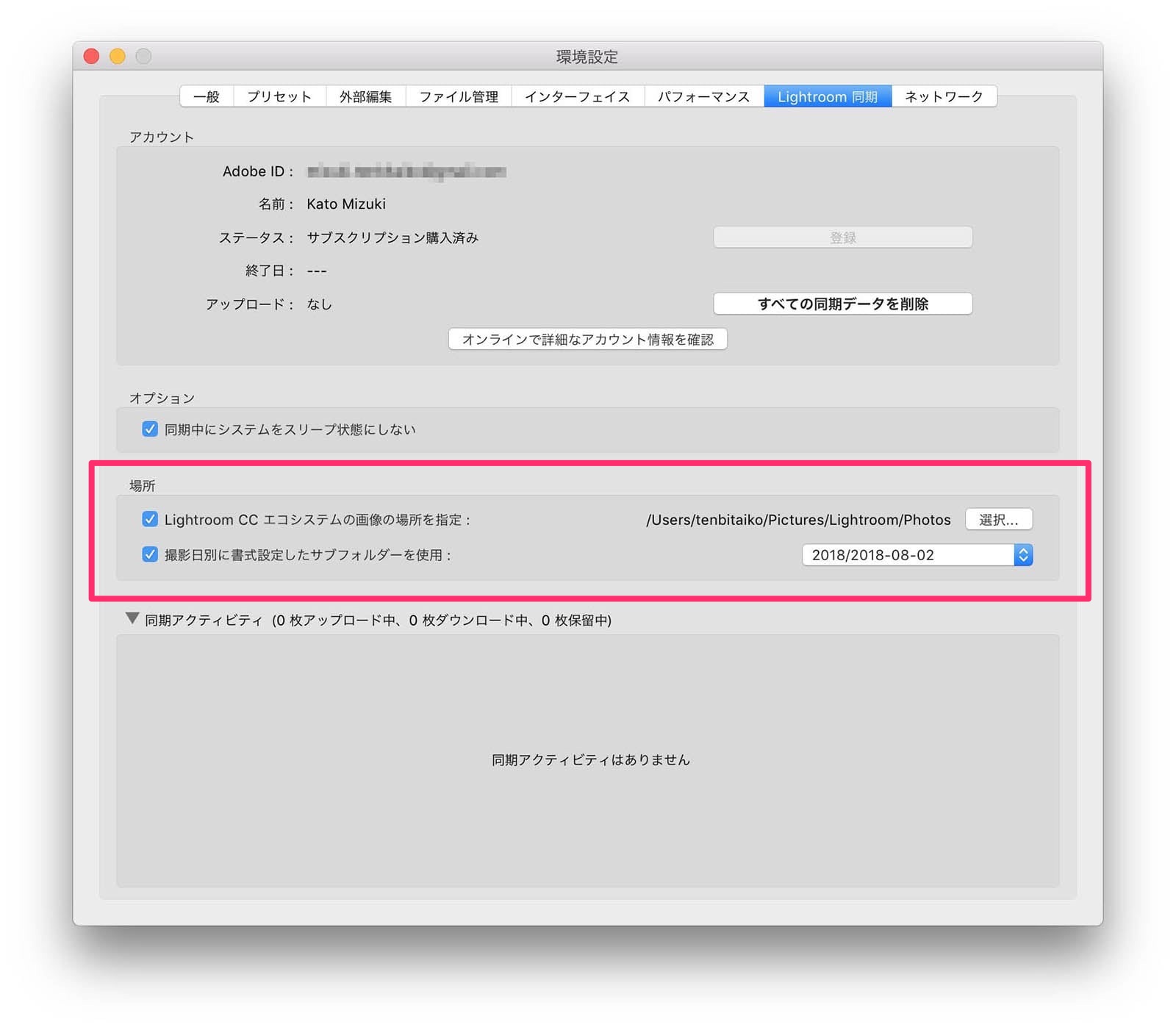
グダグダと僕がLr CCを使いたくない理由を書き続けていても仕方ないので、早速今回の同期スタイルを設定していきましょう。
メインに使用するのはLr Classic CC。同ソフトの設定画面を開き、「Lightroom同期」を選択します。上のような画面が出てくると思うのですが、今回はその中でも「場所」というピンク枠で囲っているセクションに注目。
- Lightroom CCエコシステムの画像の場所を指定
- 撮影日別に書式設定したサブフォルダーを使用
という2つの項目にそれぞれチェックを入れます。
Lr CCにアップロードされた画像をローカルにダウンロードできる
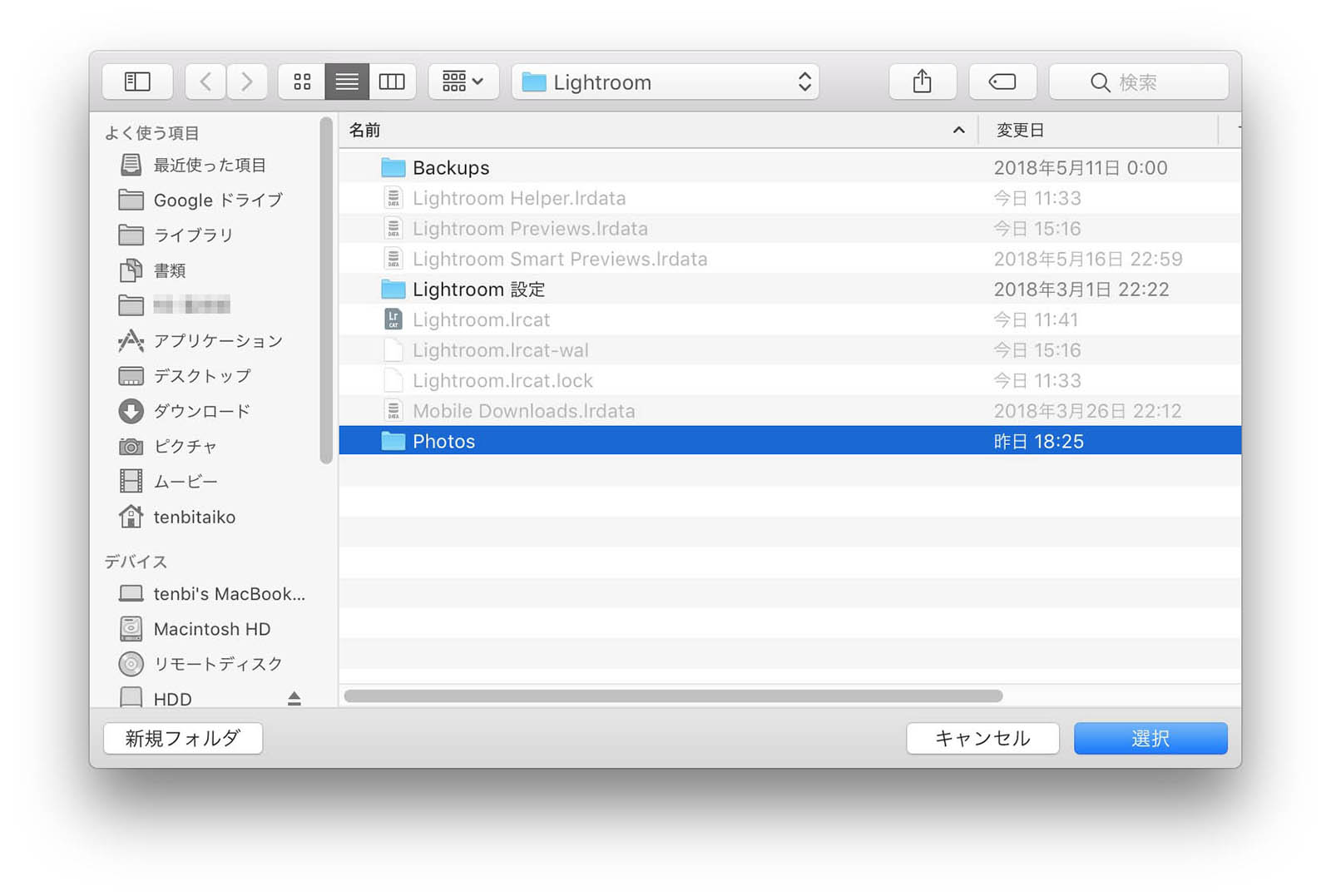
まず1つ目の「Lightroom CCエコシステムの画像の場所を指定」という設定、簡単にいうと「Lr CCのクラウド上にある画像をローカルにダウンロードするよ」というもの。
本来は「クラウドだけに画像データがあるのは心もとない…」という人のためのバックアップ手段として用意されているのですが、今回はこれをうまい具合に設定していきますのでまずオンに。
そしてダウンロード先ですが、Lr Classic CCでいつも「読み込み先」にしているフォルダ(この場合は「Photos」)を指定しましょう。
ダウンロードした画像を分類ルールで分類できる
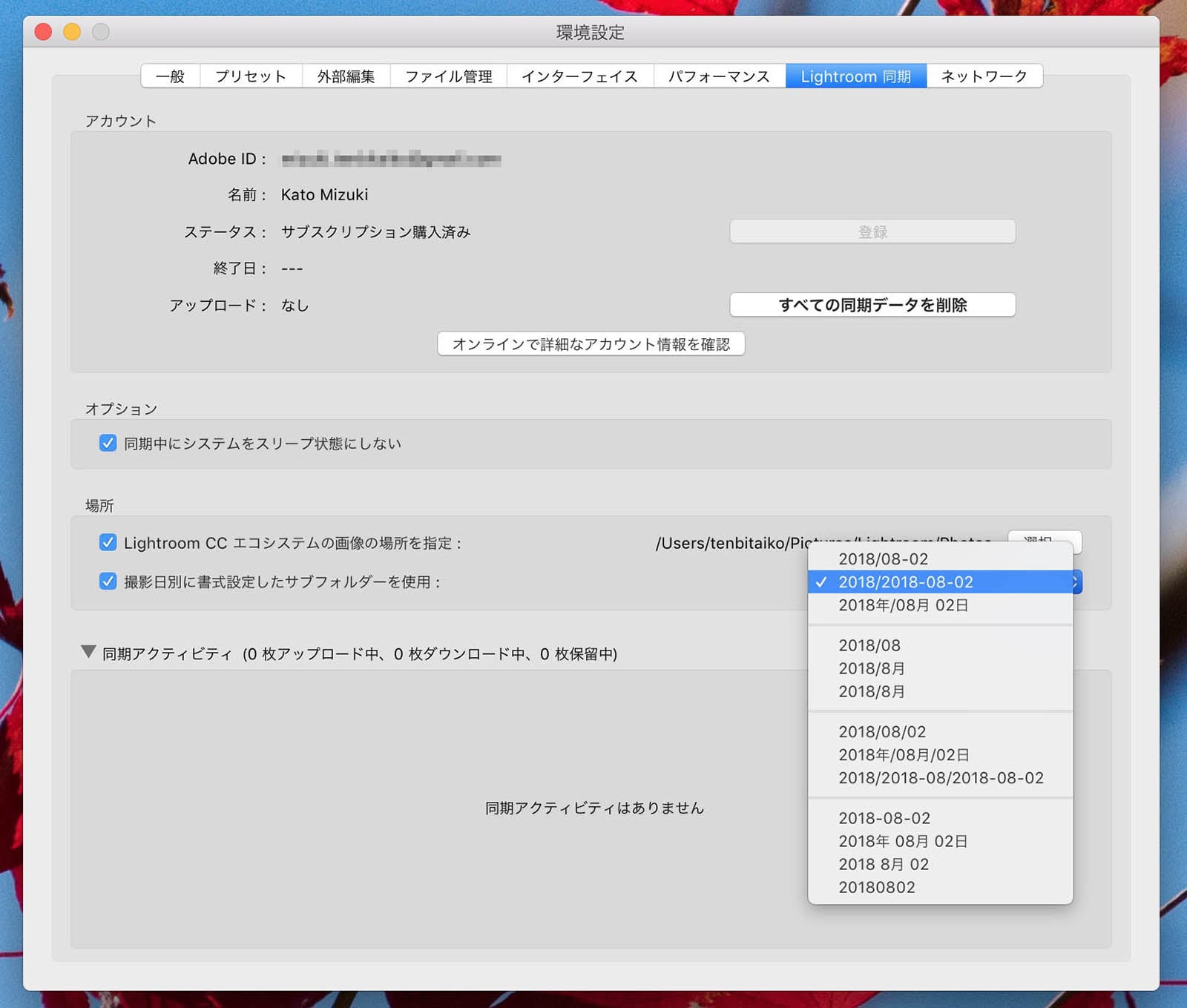
2つ目の「撮影日別に書式設定したサブフォルダーを使用」という設定は、「1つ目の設定で指定したフォルダの下にサブフォルダーを作って、そこにダウンロードした写真を保存するよ」というもの。MacのFinderで例を見せるとこのような感じ。
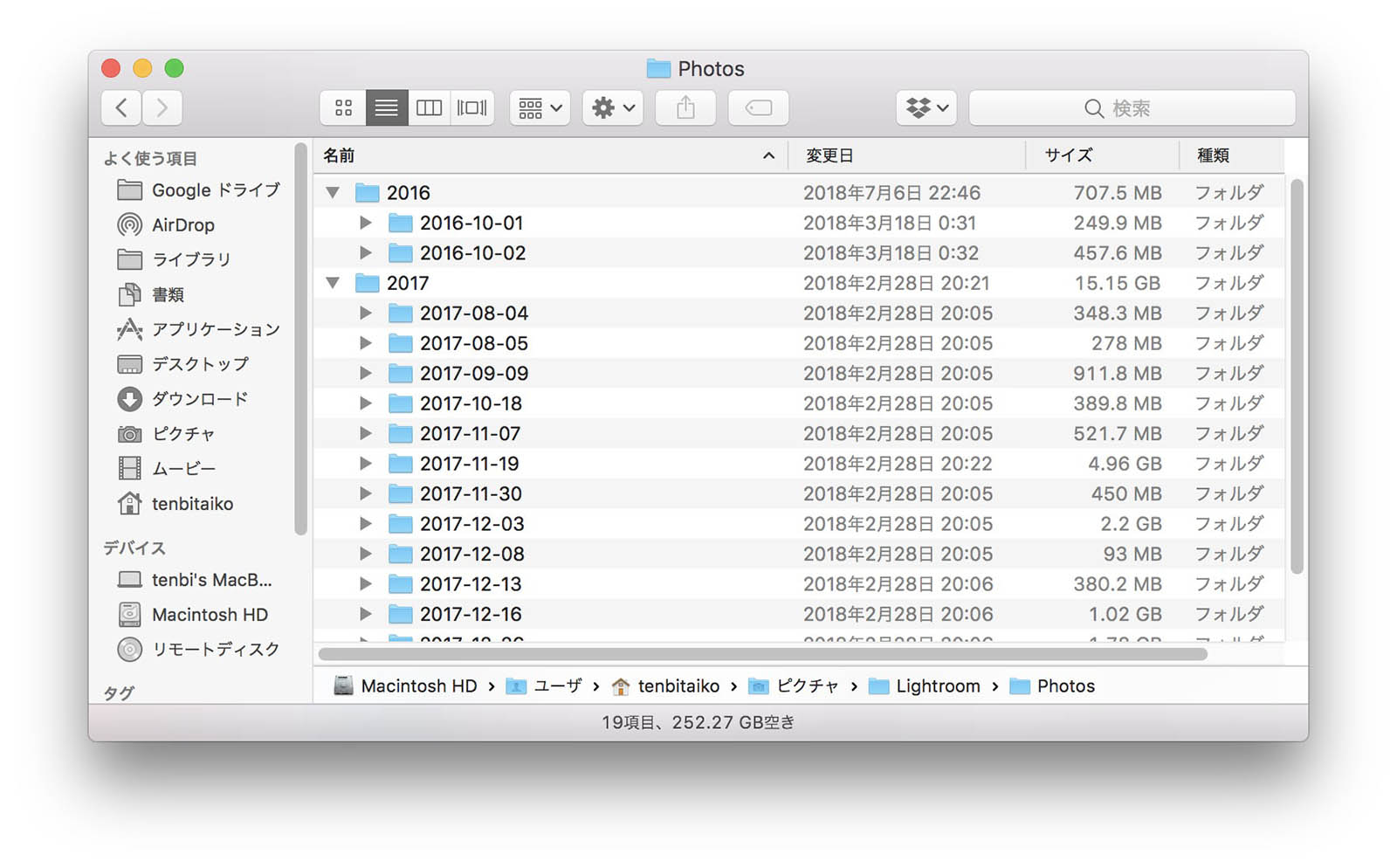
この設定は先ほど載せた設定画面の中からサブフォルダーのルールを選択していく仕組みなのですが、ここで重要なのが「Lr Classic CCで写真を取り込む際の保存形式と同じにしておく」こと。
こうすることで、Lr CC内の画像がLr Classic CCで参照しているフォルダにダウンロードされるので、Lr Classic CC上でシームレスに写真の読み取りができるわけです。
実際に試してみる

Lr Classic CC側で設定したところで、早速今回のワークフローを試してみましょう。今回サンプルに用意したのは一眼レフで撮影した上の画像。これをモバイル向けのLr CCからLr Classic CC(ローカルSSD)に同期していきます。

iPhoneにSDカードを接続して写真を取り込んでいきます。SDカード内の写真を取り込むには専用のアダプタが必要になるので別途用意しておきましょう。
サードパーティーでも似たような製品が多く販売されていますが、転送速度だったりを考えると純正品がおすすめですね。
[wpap service=”with” type=”detail” id=”B0198HIF7K” title=”Apple Lightning SDカードカメラリーダー/MJYT2AM/A”]
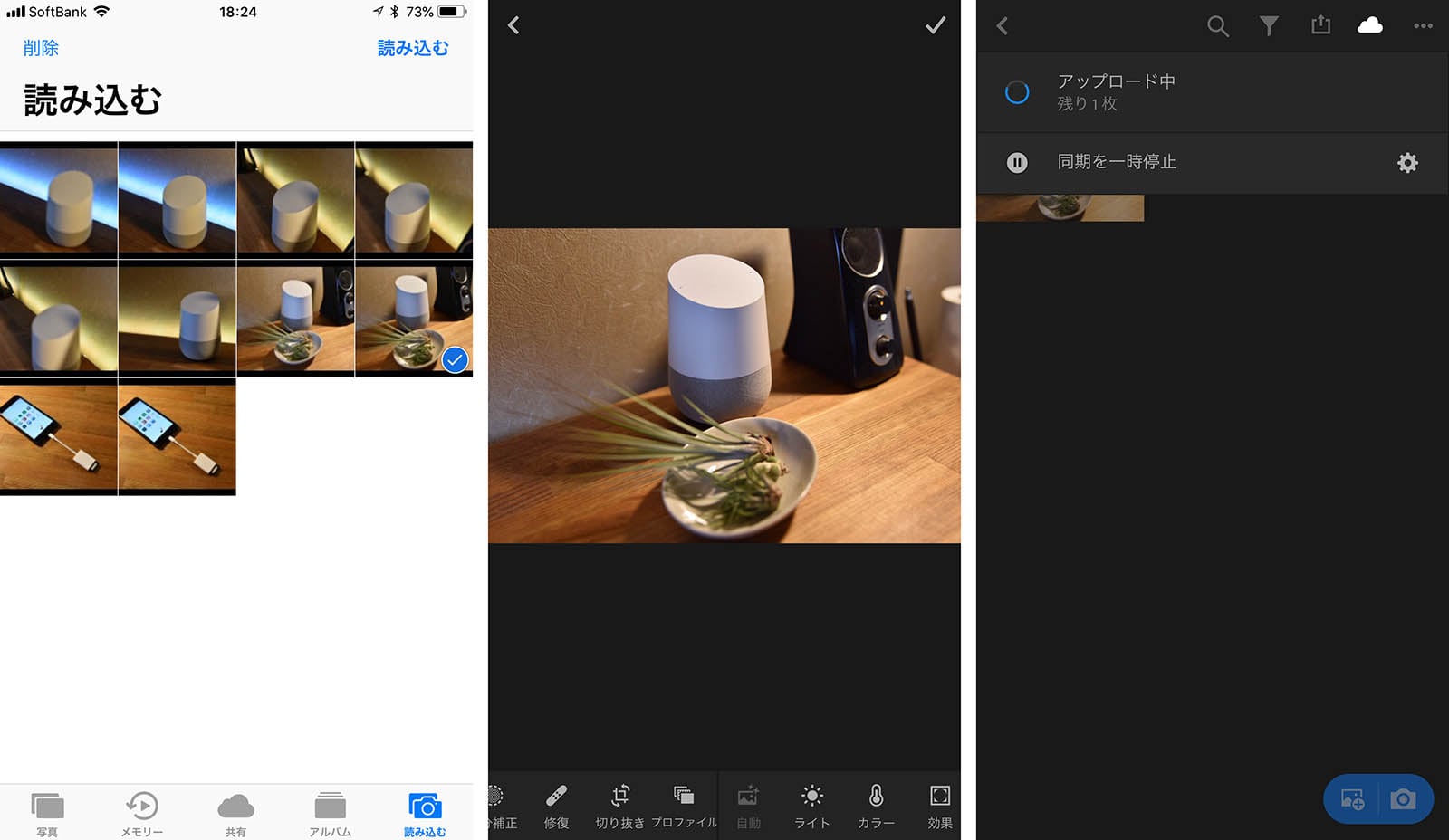
iPhoneにSDカードコネクタを接続すると自動的に写真アプリが起動するので、取り込みたい写真をポチポチと選択して取り込んでいきます。
カメラ側でのファイル保存形式を「RAW+JPEG」にしている場合、写真アプリ上では画像が一枚しかないように見えてもしっかりRAWとJPEGが取り込まれているのでご安心を。僕は現像を前提に撮影することが多いので、基本的にRAWのみ保存しています。
写真アプリに取り込んだ後は、Lr CCのアプリを立ち上げて先ほど取り込んだばかりの画像を「Lightroomに追加」します。Lightroom CC上から選択していくのですが、RAWで保存している場合は「RAW」と表示されるので迷うことはないんじゃないかと思います。
Lr CCアプリへの追加が終わると、アプリが取り込んだばかりの写真をクラウド上にアップロードしていくのでしばらく待機。バックグラウンドでもアップロードは出来ますが、ファイルのコンフリクトを避けるためにもなるべくLr CCアプリは立ち上げたままにしておきましょう。
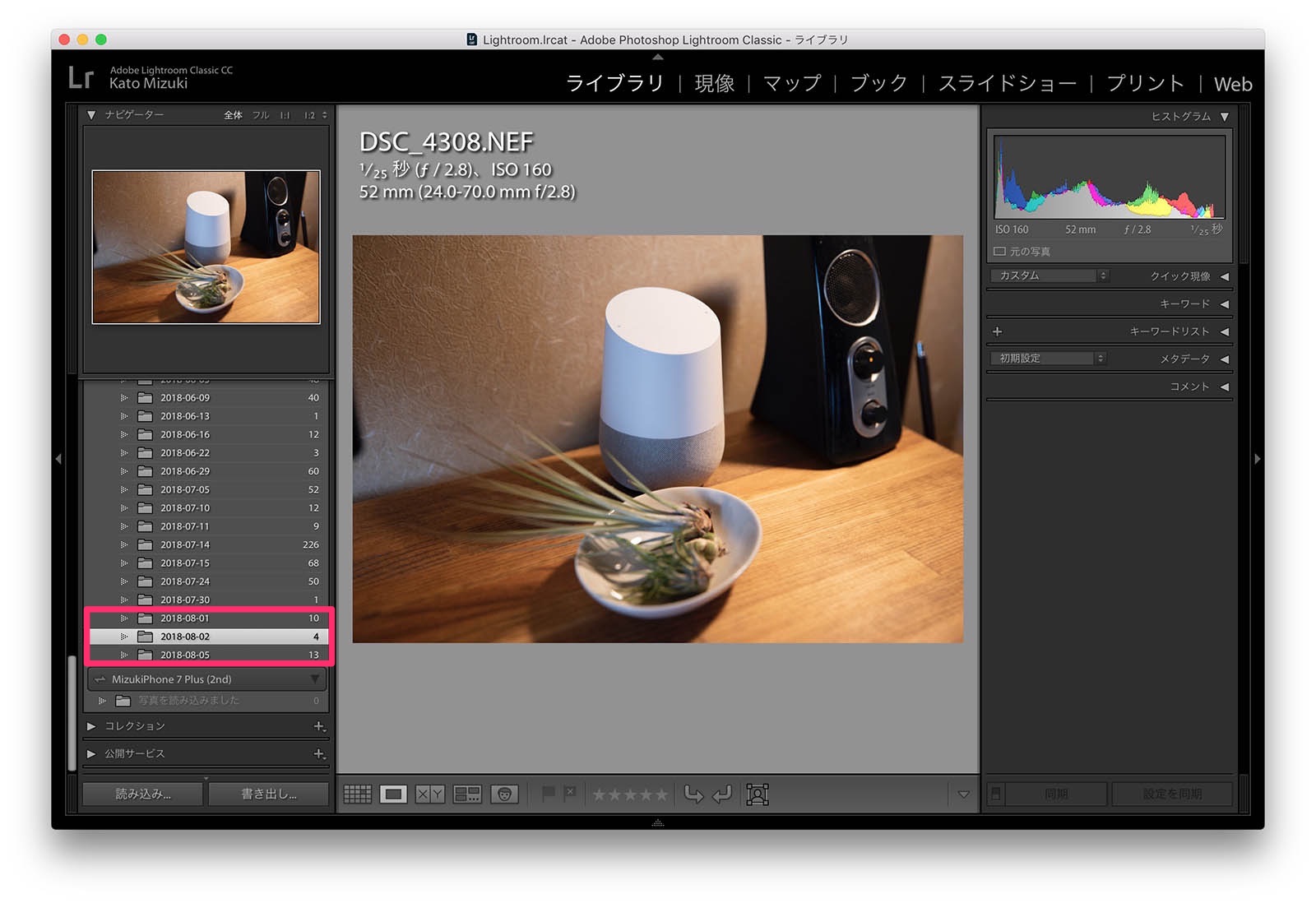
Lr CCからクラウドへのアップロードが終わると、PC・MacのLr Classic CCではクラウドから画像をダウンロードするプロセスに入ります。
先ほど紹介した設定が正しく行われていると、Lr Classicの分類ルール通りにファイルが表示されるはず。上の画像はクリックすると別タブで高解像度版が表示されるのでローカルSSDに保存されていることを確認してみてください。
通常のクラウド同期と比較すると同期には時間がかかるのですが、これは画像をダウンロードしているから。この辺りは同期しているファイル1つあたりの容量によって多少変わってくるんじゃないかと思います。
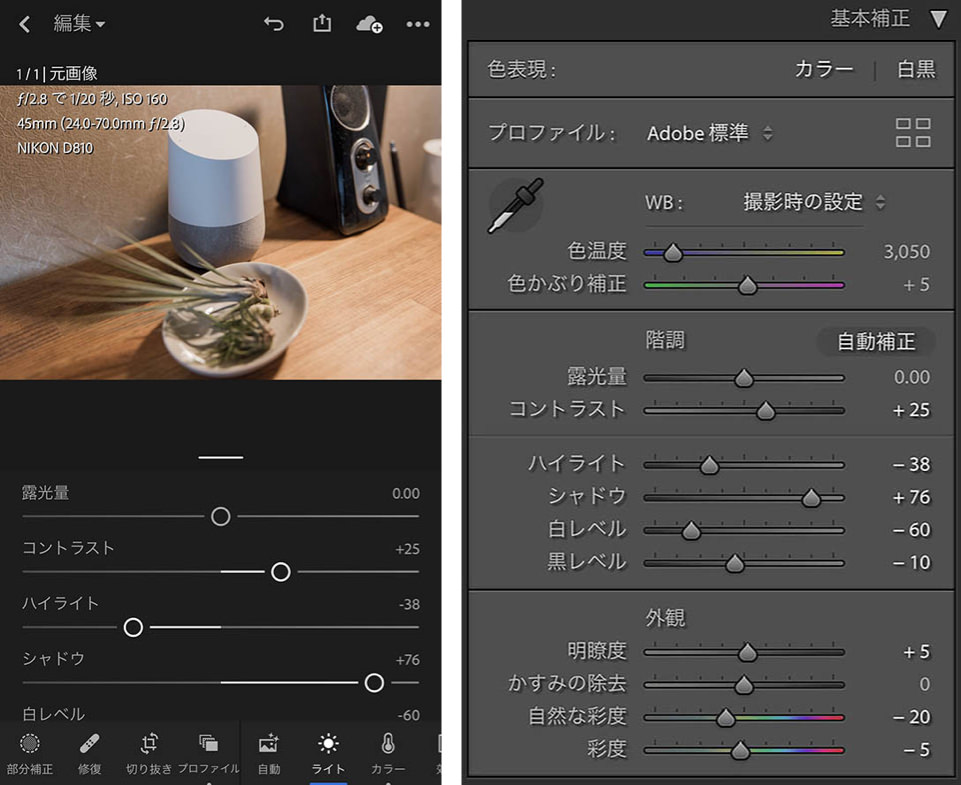
クラウドから画像を削除しない限り、現像時のパラメータなどは常にデバイス間で同期されているので、どこでも画像の現像が可能。クラウドのストレージが満杯になった場合でも、PC・Macのローカルには元データや現像データが保存されているので、削除しても心配無用です。これは控えめに言っても最強。
最後に
今回はLr CCとLr Classic CCのクラウド同期・ファイル管理機能という双方のメリットをフルに活用した写真の管理方法を紹介しました。
紹介した方法を使うことで
撮影した写真をその場でLr CCに取り込んで、外出先でサクッと現像。家に帰れば元データ込みでローカルにダウンロードされるので、Lr Classic CCでの写真管理や現像の続きも楽々
というワークフローが実現するというわけ。もちろん、従来の「Lr Classic CCのコレクションを選択した同期」も問題なく使えるので心配無用。同期の問題が解決されたことで、秋にiPad Proを購入してモバイル現像・ブログ環境を整えようかと個人的には考えています。
Lr Classic CCをメインに使っていた人にとって、Lr CCは便利だけど便利じゃない(主に同期面で)という感じだったのですが、これでLr CCもかなり活用できるんじゃないでしょうか。ぜひ試してみてください。
[wpap type=”detail” id=”B07CPZQNG2″ title=”Adobe Creative Cloud フォトプラン(Photoshop+Lightroom) with 1TB|12か月版|オンラインコード版” search=”Adobe Creative Cloud”]
[wpap type=”detail” id=”4800711983″ title=”Photoshop Lightroom Classic CC/CC スーパーリファレンス Windows& mac OS対応” search=”Photoshop Lightroom Classic CC/CC スーパーリファレンス Windows& mac OS対応”]
