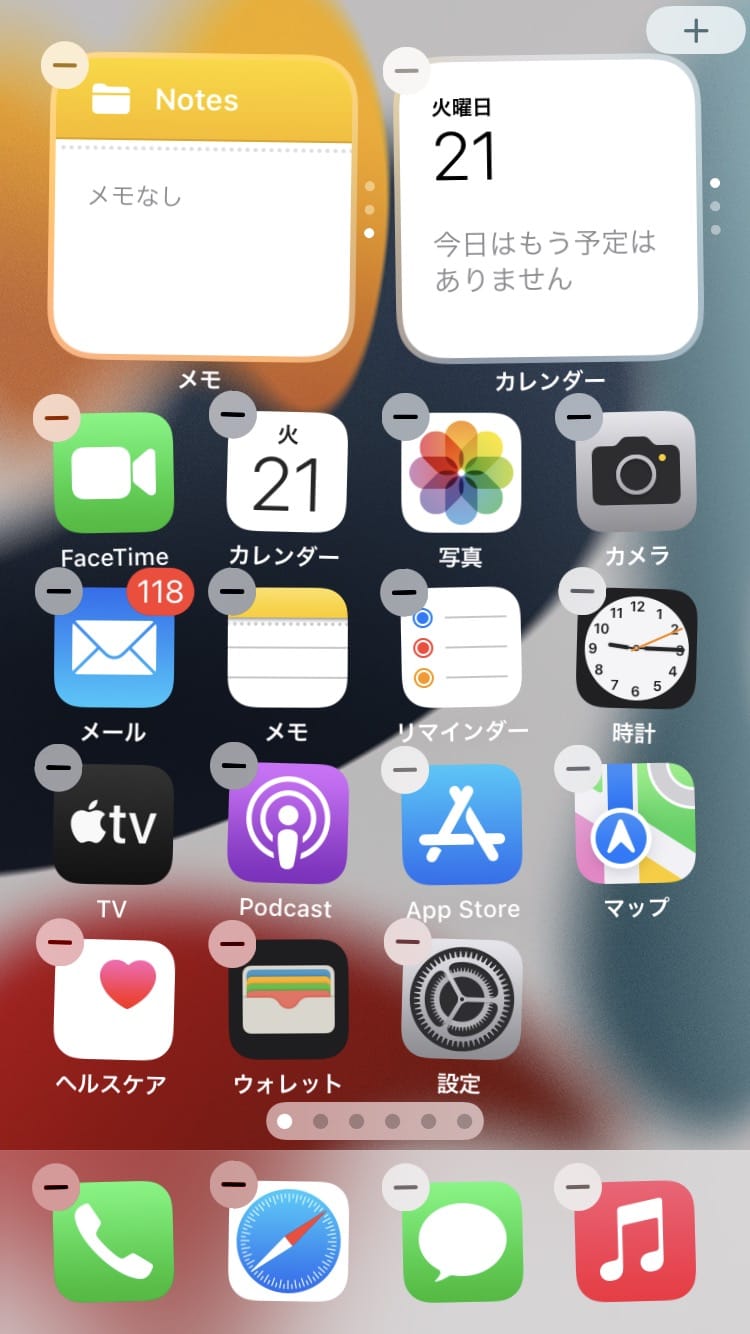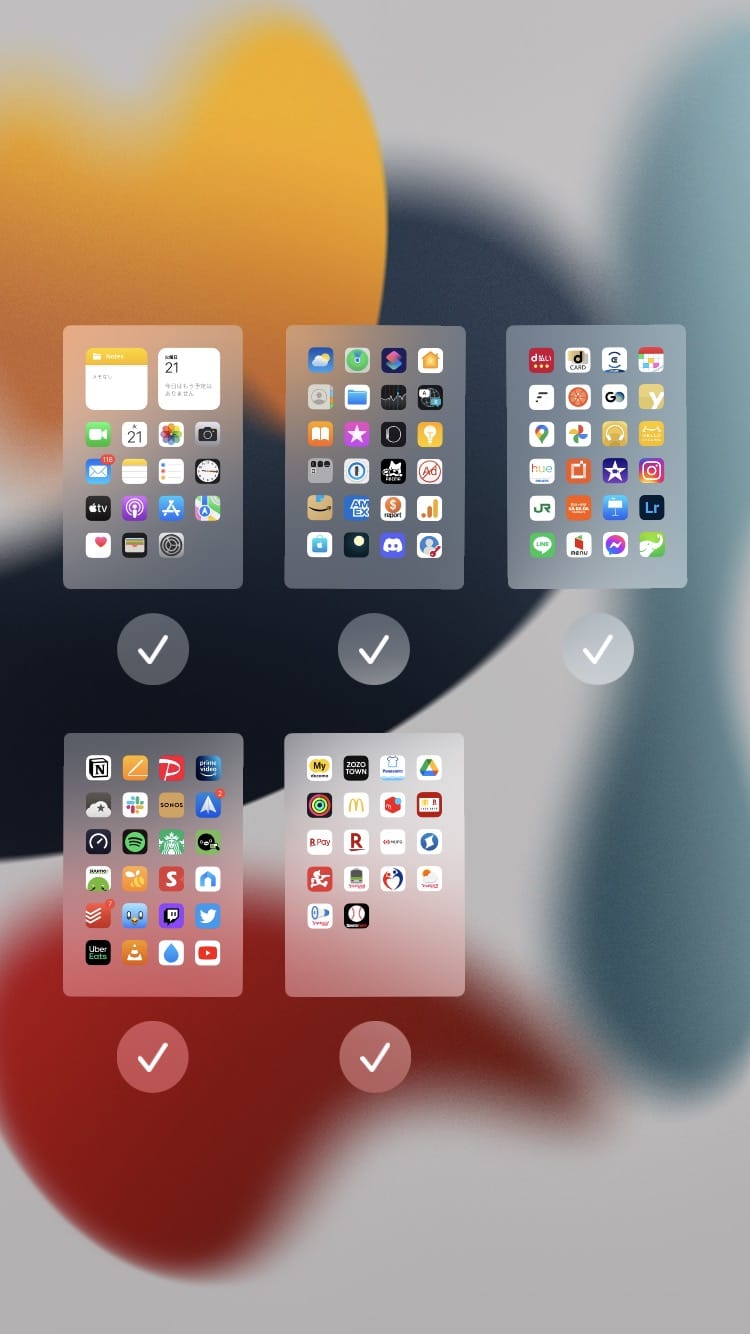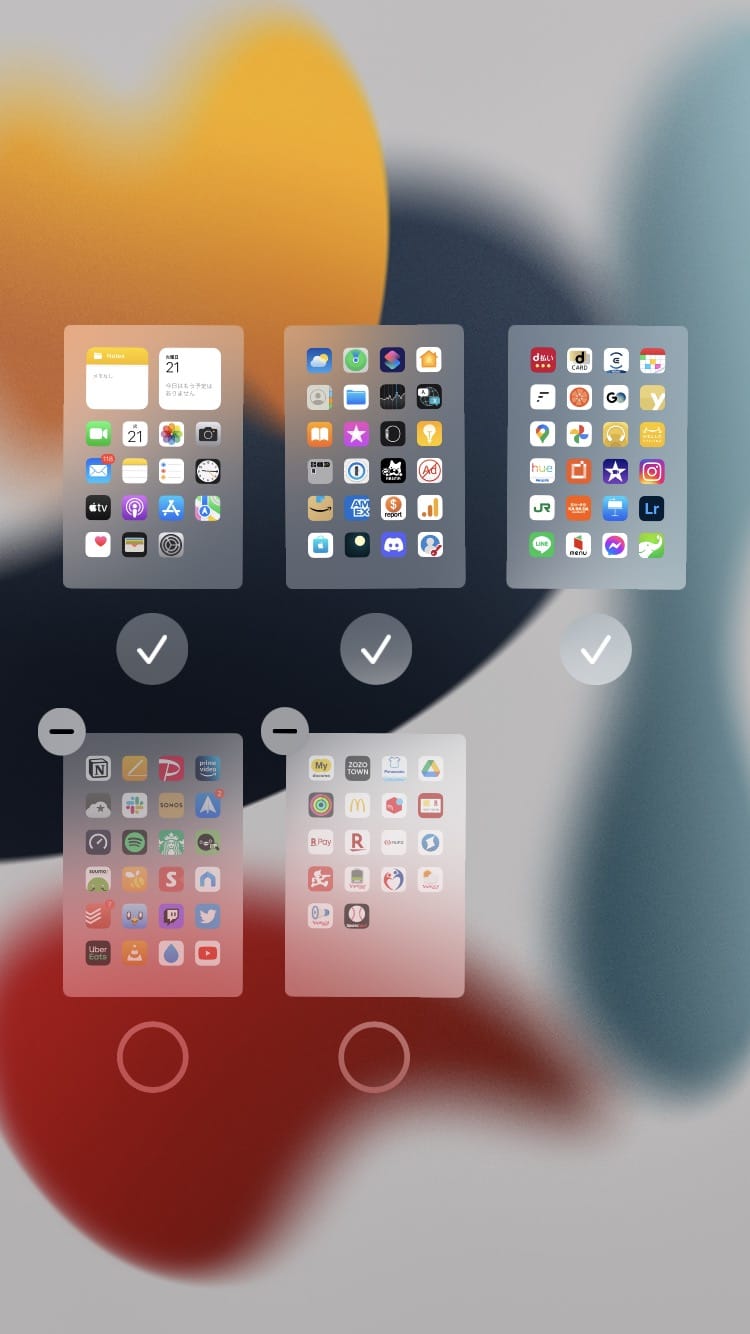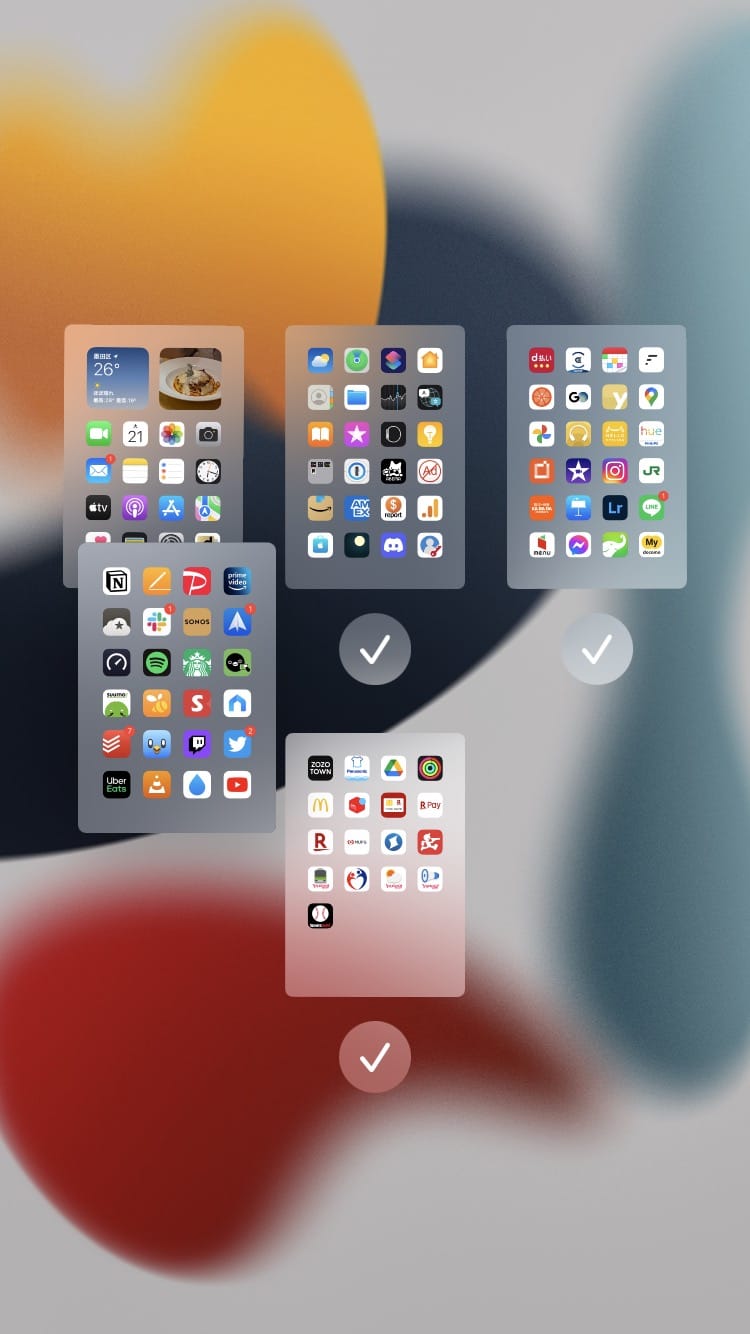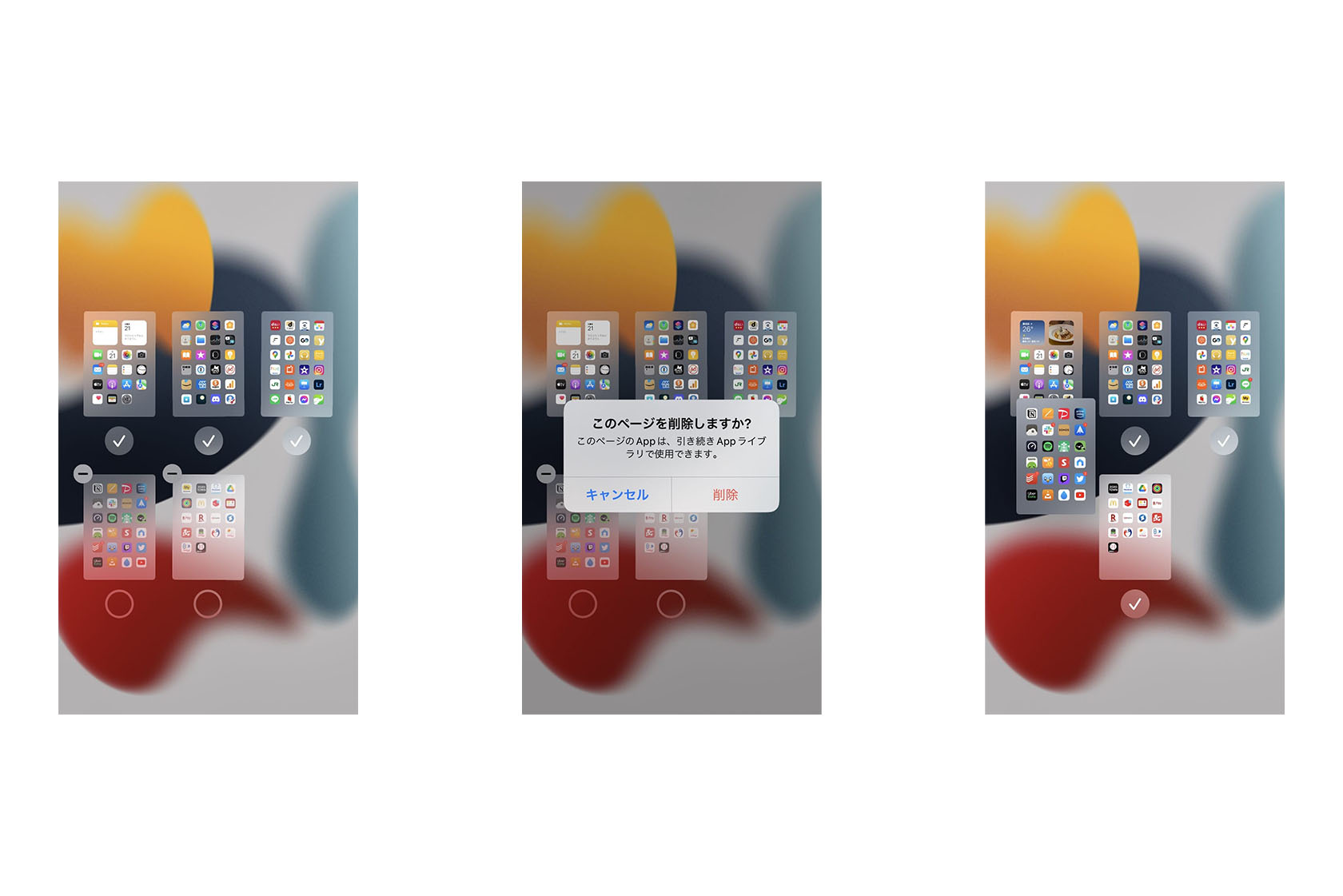
2021年9月21日より配信開始されたiOS 15。色々な新機能が搭載されていますが、ホーム画面を整理する際にとても役立つ「ページごと削除しアプリをAppライブラリに送る」「ページ単位で入れ替える」機能が実装されていたので、使い方を簡単に紹介していきます。
iOS 14までは個別にAppライブラリに送る必要があった
今回iOS 15に新たに追加されたのは、ホーム画面に並んでいるアプリを一括でAppライブラリに送ったり(ホーム画面から非表示にする)、ホーム画面をページ単位で並び替える機能。
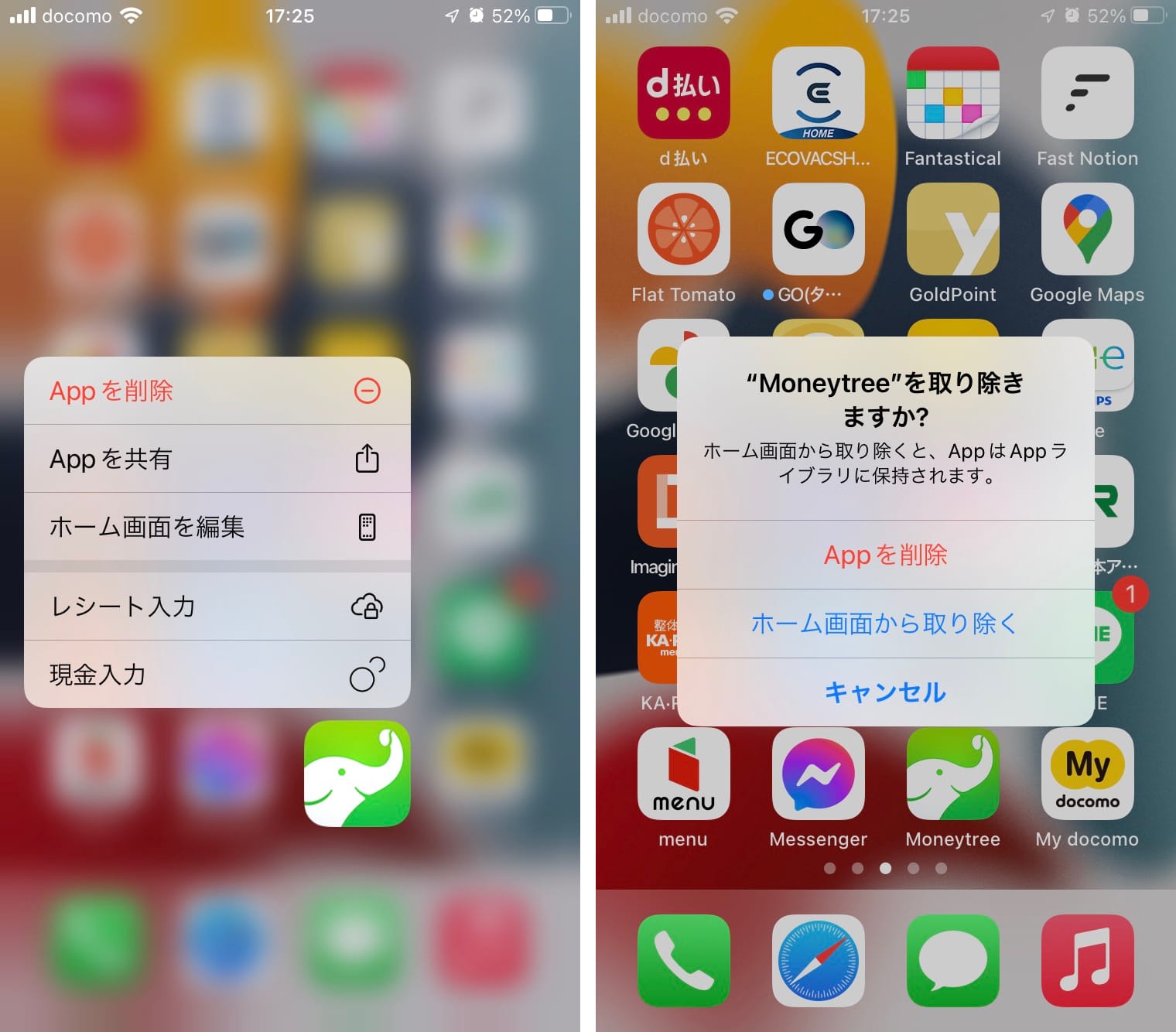
iOS 14で搭載されたAppライブラリ機能によってホーム画面の整理は楽になりましたが、ホーム画面から非表示にしてAppライブラリのみに表示させたい場合には当該のアプリを1つ1つ「ホーム画面から取り除く」としなければならず、整理の手間が完全に解消したわけではありませんでした。
今回登場したiOS 15では、こうした手間を解消するために
- ホーム画面のページごと削除(非表示)する
- ホーム画面をページごと並び替える
機能が実装されており、アプリを複数選択して移動させる方法と組み合わせることでホーム画面の整理にかかる時間が大幅に短縮できるようになりました。以前紹介したシンプルなホーム画面もこれで作りやすくなりますね。
それではそれぞれの作業を行う方法を紹介していきます。
ホーム画面をページごと非表示にする
まずはホーム画面の余白を長押しして、ホーム画面を編集するモードに変更します。
その後、画面下部に並ぶドット(画像右側)をタップして、ホーム画面を並び替える・非表示にする画面にアクセスします。
するとホーム画面が3列で表示されるので、削除したいページの下にあるチェックマークを外し、左上に表示されている「-」マークをタップします。
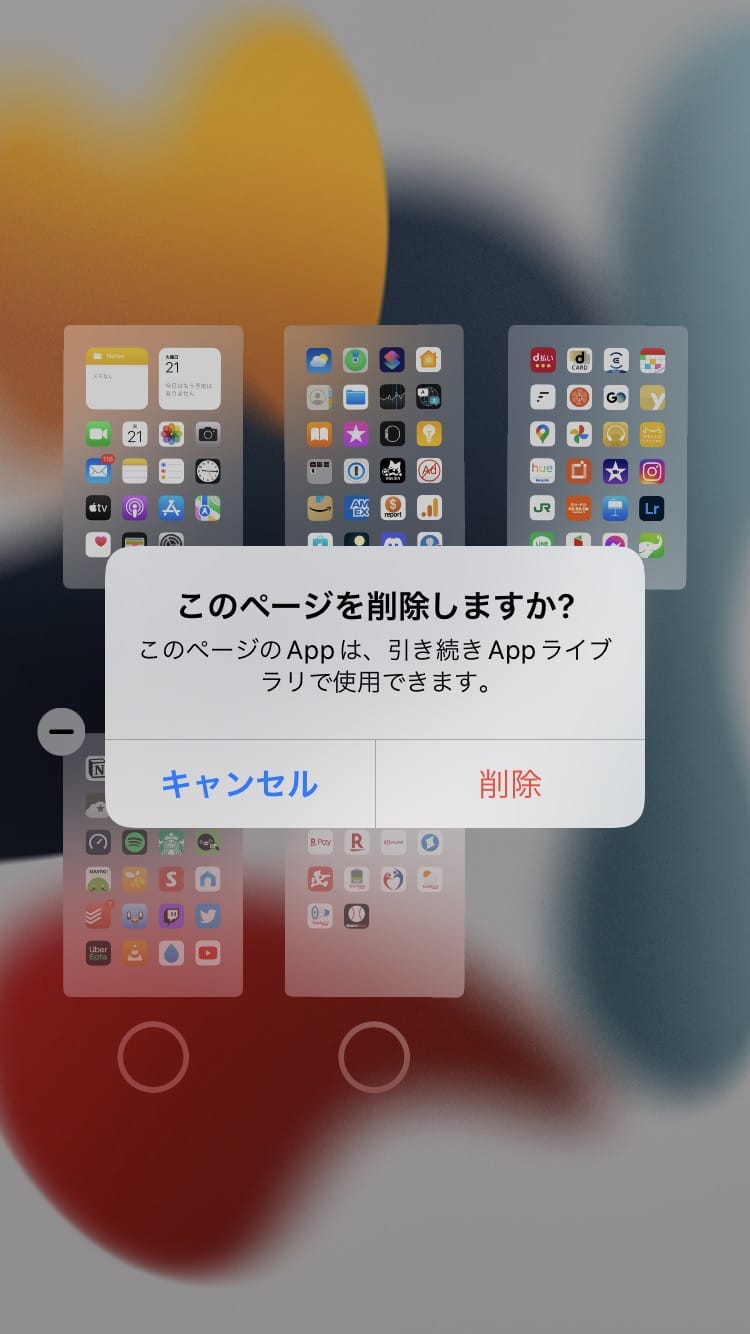
「このページを削除しますか?」というダイアログが表示されるので「削除」を選択し、ページを削除します。
ダイアログにも書かれている通り、ページを削除してもそのページにあるアプリは削除されず、Appライブラリ経由で起動することができます。
ホーム画面をページごと入れ替える方法
続いてホーム画面をページごと入れ替える方法を紹介します。こちらもホーム画面の余白を長押しして、ホーム画面を編集するモードに変更します。
その後、画面下部に並ぶドットをタップして、ホーム画面を並び替える・非表示にする画面にアクセスします。
するとホーム画面が3列で表示されるので、並べ替えたいページをタッチしたまま(画像左)、別の場所に移動します(画像右)。
並び変わっていることを確認したら、以下のいずれかの方法で編集を終わります。
- 画面右上にある「完了」をタップする
- 画面下から上にスワイプする
- ホームボタンを押す
- サイドボタン・電源ボタンを押す
まとめ
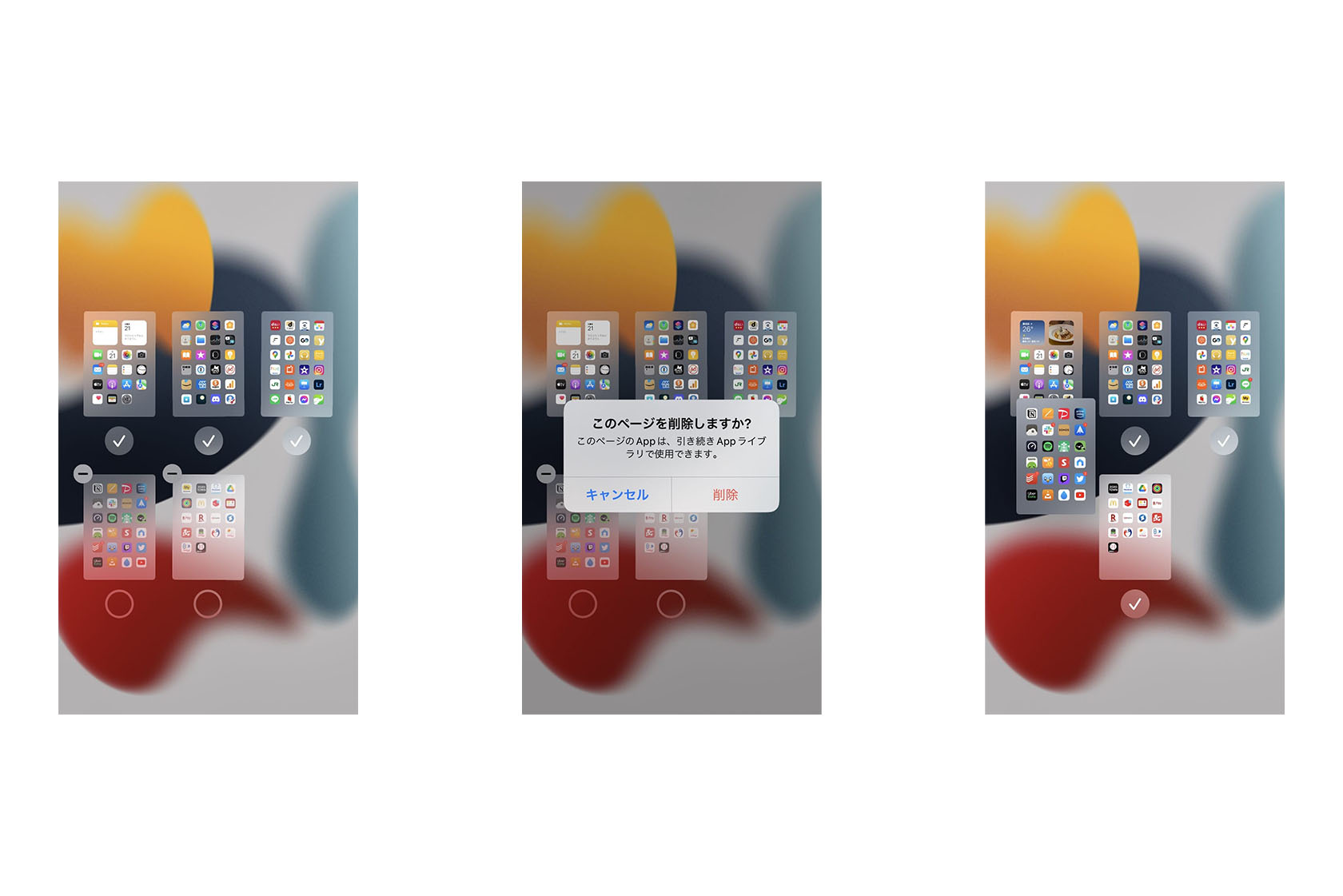
こんな感じで、今回はiOS 15で搭載された「ホーム画面を入れ替える方法」「ホーム画面ごと非表示にする方法」を紹介しました。
「ショートカット.app」を使ったホーム画面カスタマイズのときなど使える場面はかなり多いので、ぜひ覚えておきたい小技です。