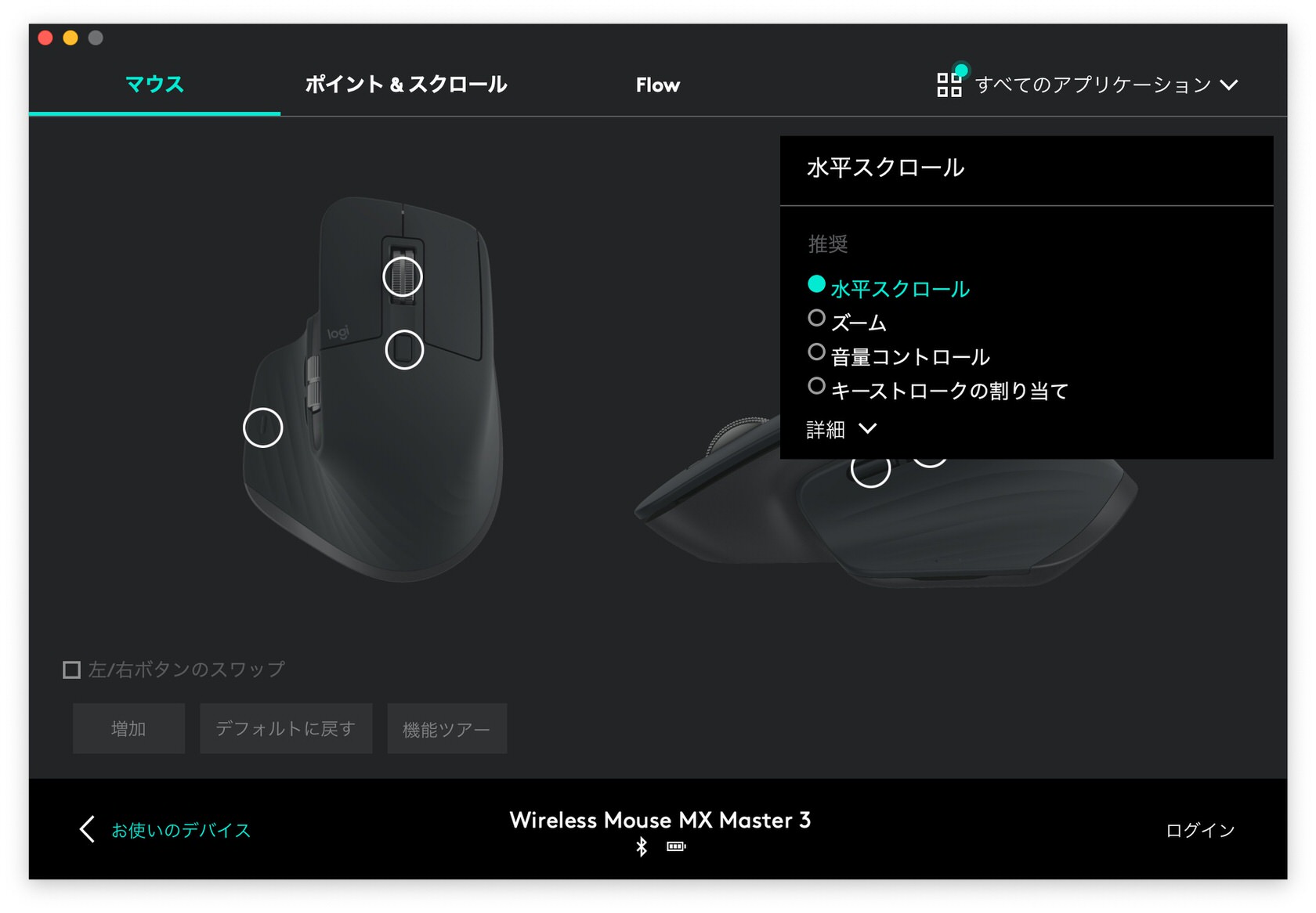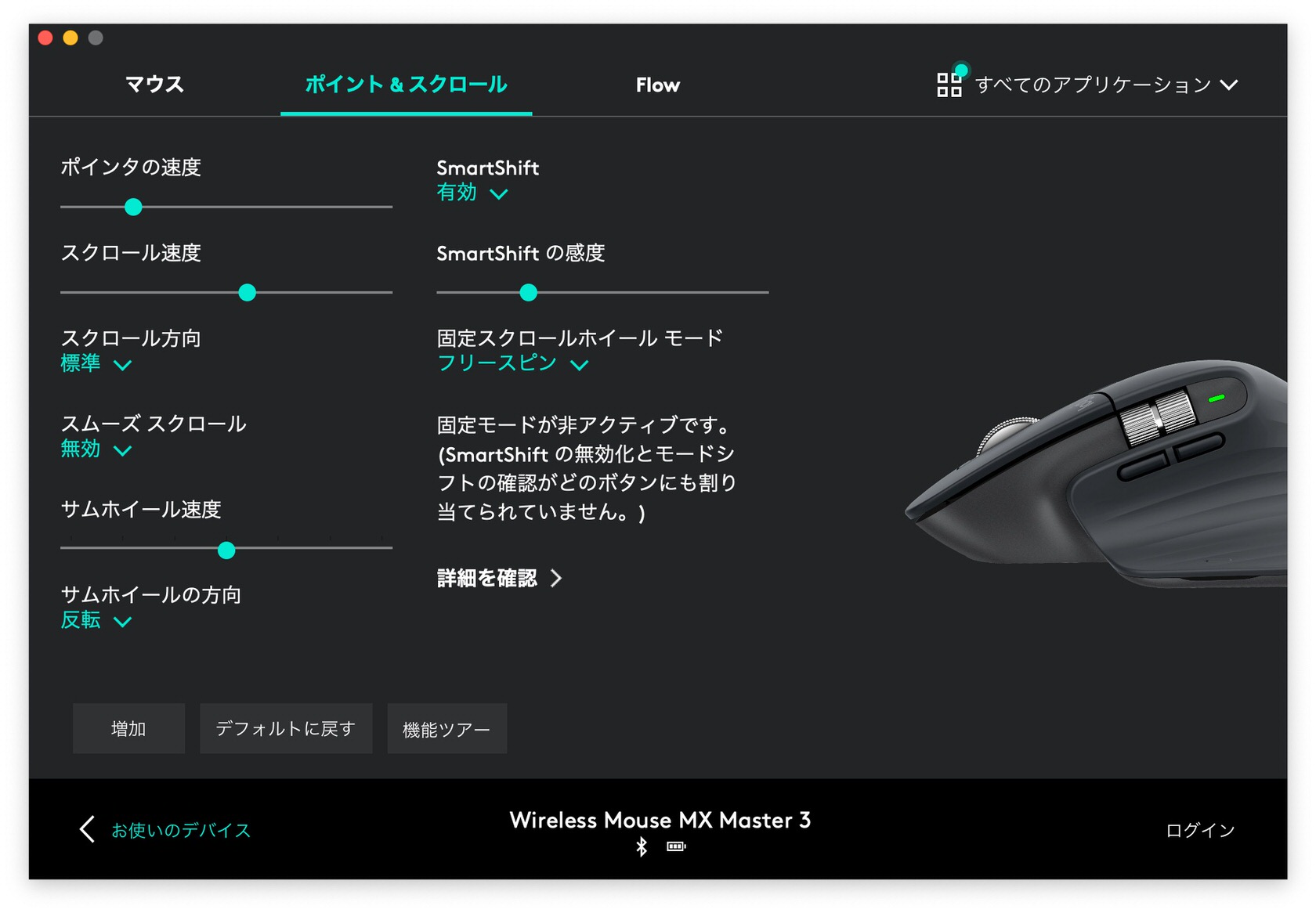パソコンを使うようになって約8年。MacBookを単体で使っていた頃はMac搭載のトラックパッド、外部モニターと合わせて使っていた頃や自作PCに移行してからは『MX ERGO』というワイヤレストラックボールを使っていたので、実はこれまでマウスをしっかりと使ったことがありませんでした。
ただMX ERGOは使い始めてから3年近く経過することもあり、外観はかなりボロボロ。バッテリーの持ちも次第に悪くなってきてしまったため、新しいマウス・トラックボールを検討することに。
色々な候補を検討したのですが、今まで使ってきたMX ERGOと出来るだけ変わらない使い心地が良い!ということで、同じロジクールから出ている『MX Master 3』を購入しました。
13,500円とワイヤレスマウスとしては非常に高いのですが、高いだけの価値が詰まっている製品なので、実際の様子についてまとめて紹介してきます。
ロジクールのハイエンドマウスをレビュー


『MX Master 3』は、2019年にロジクールから発売されたハイエンド向けのワイヤレスマウス。人間工学に最適なボディになっているのが特徴で、そのフィット感は一度使い始めると癖になってしまうほど。
カラーリングは今回購入した「グラファイト」のほかに「ミッドグレイ」「スペースグレー」の計3色展開です。

付属品はマウス本体のほか、USB Type-A to Type-Cケーブルと、Unifying接続用のレシーバー。マウス自体はBluetooth接続に対応していますが、Bluetooth接続が不安定な場合は付属のレシーバーをPCに接続すると良いでしょう。
ペアリング可能なデバイスはBluetooth・Unifying合計で3台まで。僕の場合はWindows・Macのほかにもう一台接続出来るので、かなり余裕がありますね。
ちなみにMacに最適化された『MX Master 3 for Mac』の場合、付属ケーブルがType-C to Type-Cに変更されている上、Unifyingレシーバーは付属していないので注意が必要です。
MX Master 3を詳しく見てみる

ざっと概要を紹介したところで、マウス本体をチェックしていきましょう。
先ほども書いた通りMX Master 3は人間工学に配慮したデザインが最大の特徴で、一般的なマウスと比較するとかなり筐体は大きめ。

左側面には主に水平スクロールに使うサムホイール、進む/戻るボタン、ジェスチャーボタン、バッテリー残量インジケーターが付いています。
ジェスチャーボタンはかなり分かりにくいですが、画像下部のちょっと出っ張りがある部分がそれ。

本体上部は左右クリックボタン、ホイール、モードシフトボタンが搭載されています。
このホイール、正式名称は「MagSpeed電磁気スクロールホイール」といって、1秒間に1000行のスクロール・1px単位での精密スクロールに対応しているすごいスクロールホイール。
ホイール自体は以下の2つのスクロールに対応していて、後述する専用ソフト『Logi Option』で切り替えることが出来るようになっています。
- ラチェットモード: 通常のスクロールモード。スクロールするたびにカチカチとした感触を感じる
- フリースピンモード: 高速スクロールモード。スクロールするときの抵抗感はなくスムーズ
ちなみにラチェットモードでも強めにスクロールすると一時的にフリースピンモードに入り高速スクロール出来るようになるほか、デフォルトでは「モードシフトボタン」を押すことでラチェットモードとフリースピンモードを切り替えることが可能です。

個人的にめちゃくちゃ嬉しいのがUSB Type-Cによる充電に対応している点。
MX ERGOはmicroUSB端子だったので、いざというときにケーブルが見つからず使いたい時に使えないことがあったんですよね…。その点USB Type-Cケーブルであればポーチにもデスクにも常備しているので、残量が少なくなったら即座に充電できるのがとても快適。最悪PCと有線で接続すれば充電しながら使えますしね。
ちなみに3分間の充電で8時間の使用に対応していて、2時間のフル充電を行ったあとには70日間の連続使用が可能です。
MX ERGOと比較してみる

これまで使っていたワイヤレストラックボールのMX ERGOを横に並べてみました。MX ERGOはマウスと違って本体を動かして操作するわけではないので、その分手のひら全体でホールドしやすい設計になっています。
握ってみるとMX ERGOで操作用のボールがあった位置にサムホイールや進む/戻るボタンがあるような感じで、ボタン操作自体は違和感なく行うことが出来ました。MX ERGOをすでに使っている人はすんなり移行できそう。
管理ソフト『Logi Options』で便利にカスタマイズ
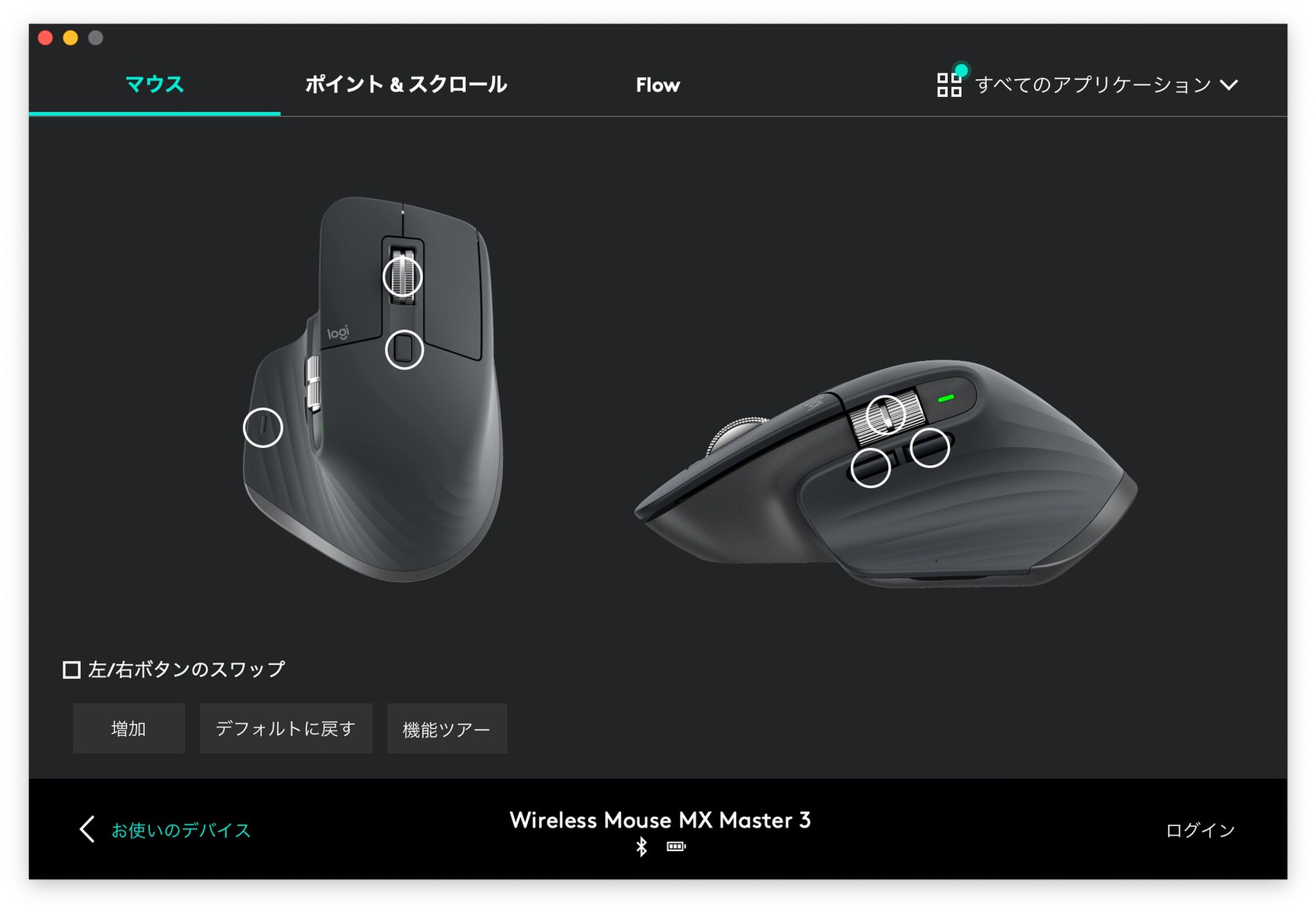
購入したデフォルトの状態でももちろん快適に使えるMX Master 3ですが、PCやMacに専用の管理ソフト『Logi Options』を導入することでボタンの割り当てやマウス感度などをカスタマイズすることができます。
マウスに搭載されている計7つのボタンにOS操作やショートカットを登録したり、マウス感度・スクロール速度・フリースピンの設定を変更したりできます。
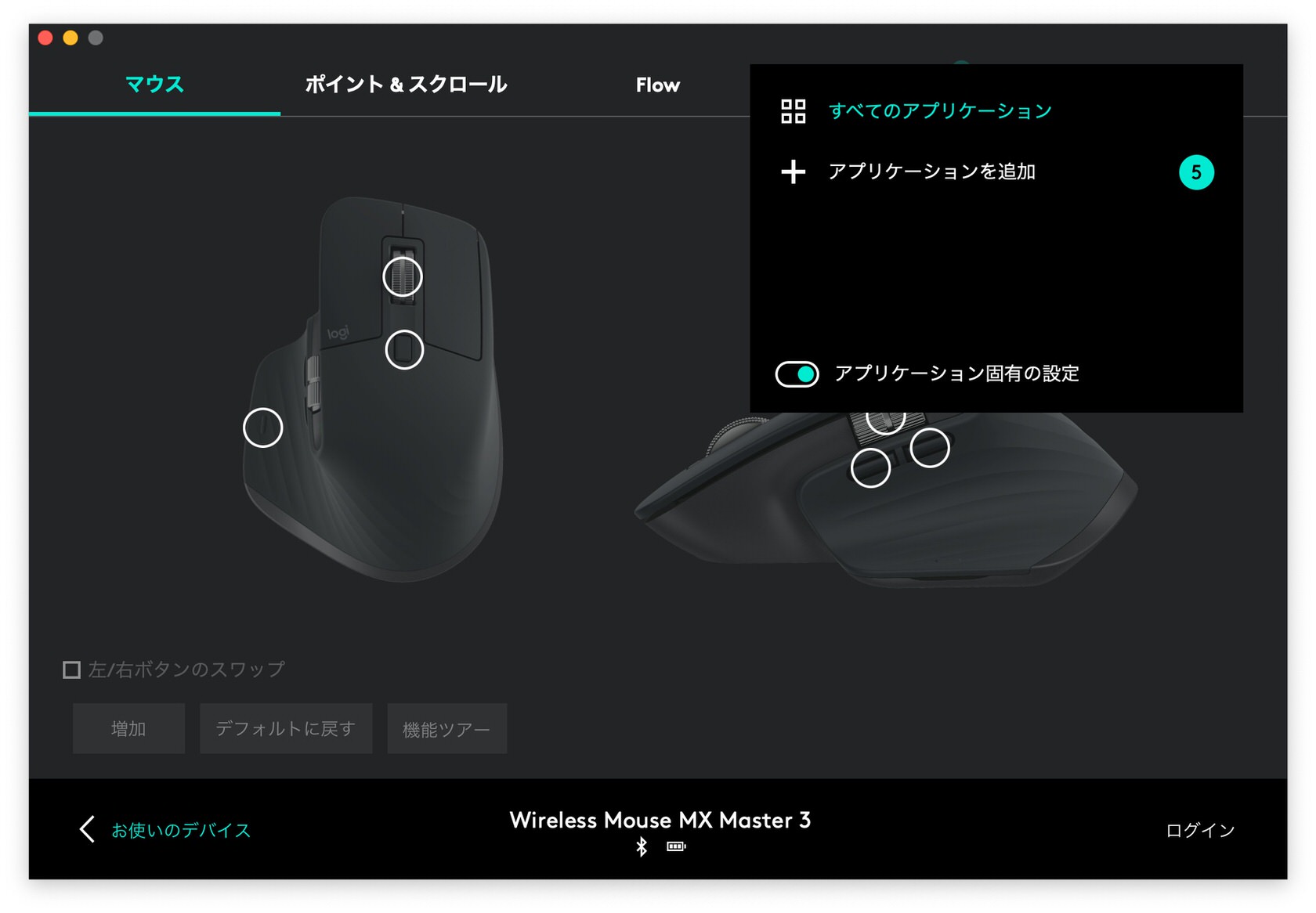
設定は全てのアプリに適用することもできますが、アプリごとにプリセットを作成して保存できるので、それぞれのアプリで最適な設定を使うことが可能です。
デフォルトではWordやPhotoshopなどの設定が登録されているので、これをベースにカスタマイズしていくのが良さそう。
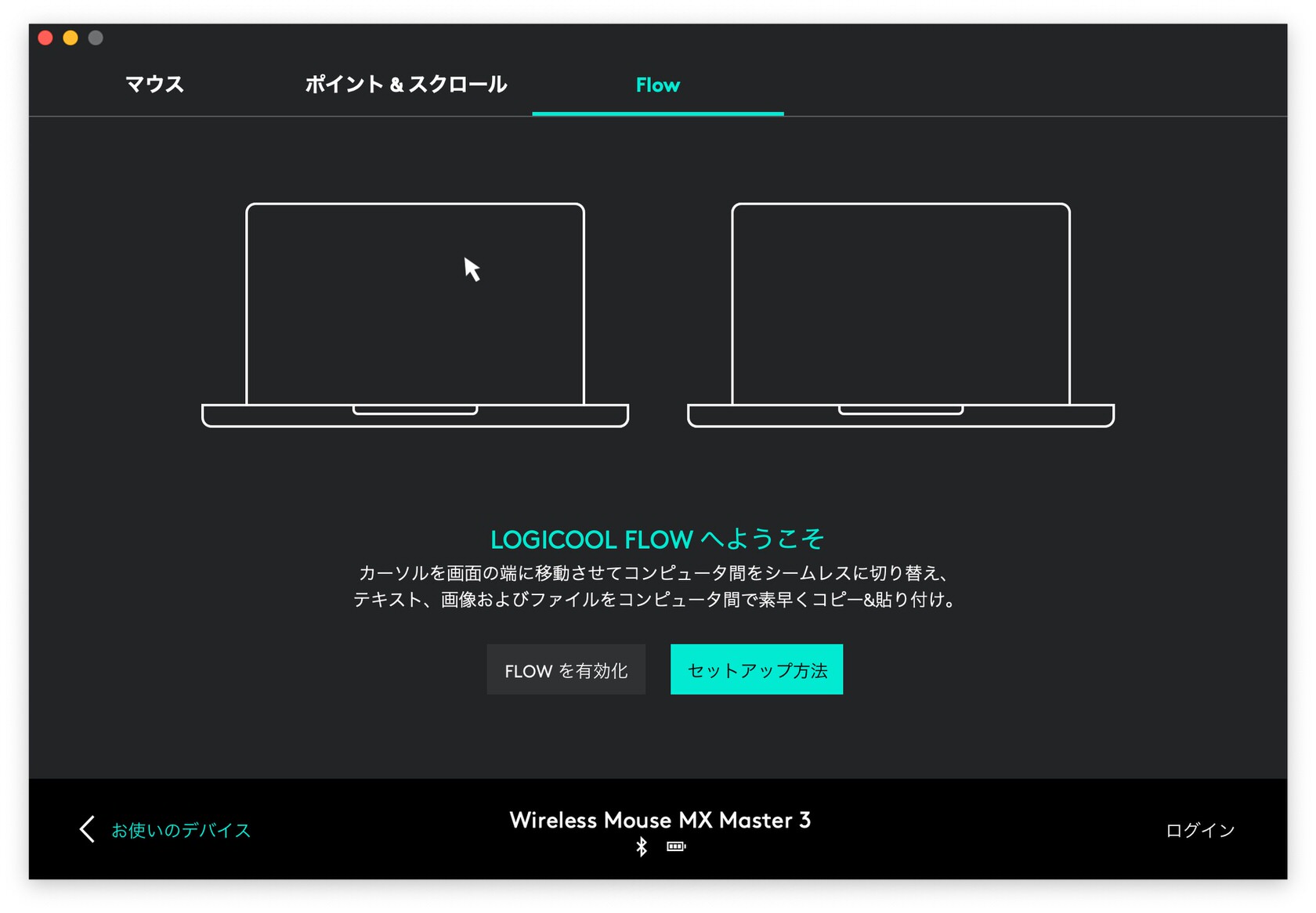
僕のようにWindowsとMacなど2台のパソコンを同時に使っている場合は「Flow」という機能を使うことでPC間のペアリング移動を超スムーズにしたり、テキスト・画像・ファイルなどもマウスを経由してコピー&ペーストすることも可能。
PCを切り替えるたびにペアリング・接続をやり直したりすることなく、PC間をシームレスに移動できるのでちょっとした手間が大幅に省けて便利です。
使い勝手最高なワイヤレスマウス

MX ERGOに代わって、3ヶ月くらいMX Master 3をメインのマウスとして使っていますが、人間工学にフィットした持ち心地の良さ・専用ソフトを使ったカスタマイズ性の高さ、高速スクロール対応などは非常に便利。MX ERGOで感じていた使い勝手の良さを引き継ぎつつもマウスならではの快適性も確保した、これぞハイエンドマウスだという威厳を感じました。
多くの人は13,500円という価格にたじろいでしまうかなと思いますが、実際にしばらく使ってみるとこの価格にも納得。
長時間使っていても疲れないデザインや、アプリケーションごとにカスタマイズできるボタンを活用して作業してしまうと、もうMX Master 3なしの生活には戻れないほどです。
複数のデバイスを切り替えて作業することが多い人や、ショートカットを多用して操作を効率化したい人にはぜひおすすめしたいハイエンドマウスなので、ぜひチェックしてみてください。